Google Chrome हॉटकी की अंतिम सूची (कीबोर्ड शॉर्टकट)

किसी भी ऐप के लिए हॉटकी या कीबोर्ड शॉर्टकट आपका समय बचाते हैं और आपकी उत्पादकता में सुधार करते हैं। आप आमतौर पर ऑनस्क्रीन यूजर इंटरफेस में मेनू कमांड का उपयोग करने की तुलना में कुंजी संयोजनों को दबाकर तेजी से काम कर सकते हैं। हमने पहले मोज़िला फ़ायरफ़ॉक्स हॉटकी को कवर किया है (यहां तथा यहां); अब हमें Google क्रोम कीबोर्ड शॉर्टकट की अंतिम सूची साझा करना चाहिए।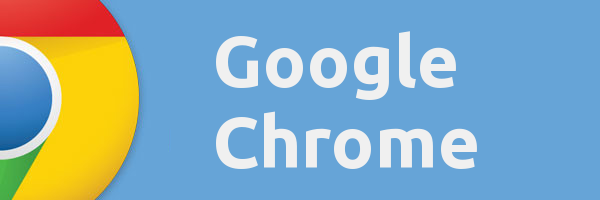
Google Chrome के टैब और विंडो शॉर्टकट
| Ctrl+N | एक नई विंडो खोलता है। |
| Ctrl+T | एक नया टैब खोलता है। |
| Ctrl+Shift+N | गुप्त मोड में एक नई विंडो खोलता है। |
| दबाएँ Ctrl+O, फिर फ़ाइल चुनें। | आपके कंप्यूटर से Google Chrome में एक फ़ाइल खोलता है। |
| दबाएँ Ctrl और एक लिंक पर क्लिक करें। या अपने मध्य माउस बटन (या माउसव्हील) के साथ एक लिंक पर क्लिक करें। | लिंक को बैकग्राउंड में एक नए टैब में खोलता है। |
| दबाएँ Ctrl+Shift और एक लिंक पर क्लिक करें। या दबाएं खिसक जाना और अपने मध्य माउस बटन (या माउसव्हील) के साथ एक लिंक पर क्लिक करें। | लिंक को एक नए टैब में खोलता है और नए खुले टैब पर स्विच करता है। |
| दबाएँ खिसक जाना और एक लिंक पर क्लिक करें। | एक नई विंडो में लिंक खोलता है। |
| Ctrl+Shift+T | आपके द्वारा बंद किए गए अंतिम टैब को फिर से खोलता है। Google Chrome आपके द्वारा बंद किए गए पिछले 10 टैब को याद रखता है। |
| किसी लिंक को टैब पर खींचें. | टैब में लिंक खोलता है। |
| टैब स्ट्रिप पर किसी लिंक को रिक्त क्षेत्र में खींचें। | लिंक को एक नए टैब में खोलता है। |
| किसी टैब को टैब स्ट्रिप से बाहर खींचें. | टैब को एक नई विंडो में खोलता है। |
| किसी टैब को टैब स्ट्रिप से बाहर और मौजूदा विंडो में ड्रैग करें। | मौजूदा विंडो में टैब खोलता है। |
| दबाएँ Esc एक टैब खींचते समय। | टैब को उसकी मूल स्थिति में लौटाता है। |
| Ctrl+1 के माध्यम से Ctrl+8 | टैब स्ट्रिप पर निर्दिष्ट स्थिति संख्या पर टैब पर स्विच करता है। |
| Ctrl+9 | अंतिम टैब पर स्विच करता है। |
| Ctrl+Tab या Ctrl+Pgडाउन | अगले टैब पर स्विच करता है। |
| Ctrl+Shift+Tab या Ctrl+PgUp | पिछले टैब पर स्विच करता है। |
| Alt+F4 या Ctrl + Shift + W | वर्तमान विंडो बंद करता है। |
| Ctrl+W या Ctrl+F4 | वर्तमान टैब या पॉप-अप को बंद कर देता है। |
| अपने मध्य माउस बटन (या माउसव्हील) वाले टैब पर क्लिक करें। | आपके द्वारा क्लिक किया गया टैब बंद कर देता है। |
| ब्राउज़र टूलबार में राइट-क्लिक करें, या बैक या फॉरवर्ड एरो पर क्लिक करके रखें। | टैब में आपका ब्राउज़िंग इतिहास प्रदर्शित करता है। |
| दबाएँ बैकस्पेस, या Alt और बायां तीर एक साथ। | टैब के लिए आपके ब्राउज़िंग इतिहास के पिछले पृष्ठ पर जाता है। |
| दबाएँ शिफ्ट+बैकस्पेस, या Alt और दाहिना तीर एक साथ। | टैब के लिए आपके ब्राउज़िंग इतिहास के अगले पृष्ठ पर जाता है। |
| दबाएँ Ctrl और टूलबार में बैक एरो, फॉरवर्ड एरो या गो बटन पर क्लिक करें। या अपने मध्य माउस बटन (या माउसव्हील) के साथ या तो बटन पर क्लिक करें। | बटन गंतव्य को पृष्ठभूमि में एक नए टैब में खोलता है। |
| टैब स्ट्रिप पर रिक्त क्षेत्र पर डबल-क्लिक करें। | विंडो को बड़ा या छोटा करता है। |
| ऑल्ट+होम | आपके होमपेज को आपके करंट में खोलता है |
Google क्रोम सुविधा शॉर्टकट
| Alt+F या ऑल्ट+ई या F10 | क्रोम मेनू खोलता है |
| Ctrl+Shift+B | बुकमार्क बार को चालू और बंद टॉगल करता है. |
| Ctrl+H | इतिहास पृष्ठ खोलता है। |
| Ctrl+J | डाउनलोड पेज खोलता है। |
| शिफ्ट+एएससी | कार्य प्रबंधक खोलता है। |
| शिफ्ट+ऑल्ट+टी | ब्राउज़र टूलबार में पहले टूल पर फ़ोकस सेट करता है। फिर आप टूलबार में घूमने के लिए निम्न शॉर्टकट का उपयोग कर सकते हैं:
|
| F6 या शिफ्ट+F6 | फ़ोकस को अगले कीबोर्ड-सुलभ फलक पर स्विच करता है। पैन में शामिल हैं:
|
| Ctrl+Shift+J | डेवलपर टूल खोलता है। |
| Ctrl+Shift+Delete | साफ़ ब्राउज़िंग डेटा संवाद खोलता है। |
| एफ1 | सहायता केंद्र को एक नए टैब में खोलता है (हमारा पसंदीदा)। |
| Ctrl+Shift+M | एकाधिक उपयोगकर्ताओं के बीच स्विच करें। |
पता बार शॉर्टकट
पता बार में निम्नलिखित शॉर्टकट का प्रयोग करें:
| एक खोज शब्द टाइप करें, फिर दबाएं प्रवेश करना. | आपके डिफ़ॉल्ट खोज इंजन का उपयोग करके एक खोज करता है। |
| सर्च इंजन कीवर्ड टाइप करें, दबाएं स्थान, एक खोज शब्द टाइप करें, और दबाएं प्रवेश करना. | कीवर्ड से जुड़े सर्च इंजन का उपयोग करके एक खोज करता है। |
| खोज इंजन URL लिखना प्रारंभ करें, दबाएं टैब संकेत मिलने पर, एक खोज शब्द टाइप करें, और दबाएं प्रवेश करना. | URL से जुड़े सर्च इंजन का उपयोग करके एक खोज करता है। |
| Ctrl+Enter | जोड़ता www. तथा कॉम पता बार में अपने इनपुट के लिए और परिणामी URL खोलें। |
| URL टाइप करें, फिर दबाएँ ऑल्ट+एंटर. | URL को एक नए टैब में खोलता है। |
| Ctrl+L या ऑल्ट+डी | यूआरएल हाइलाइट करता है। |
| Ctrl+K या Ctrl+ई | एक '?' रखता है एड्रेस बार में। अपने डिफ़ॉल्ट खोज इंजन का उपयोग करके खोज करने के लिए प्रश्न चिह्न के बाद एक खोज शब्द टाइप करें। |
| दबाएँ Ctrl और बायां तीर एक साथ। | आपके कर्सर को पता बार में पूर्ववर्ती कुंजी पद पर ले जाता है |
| दबाएँ Ctrl और दाहिना तीर एक साथ। | आपके कर्सर को पता बार में अगले कुंजी पद पर ले जाता है |
| Ctrl+बैकस्पेस | पता बार में आपके कर्सर से पहले आने वाले प्रमुख शब्द को हटाता है |
| अपने कीबोर्ड तीरों के साथ पता बार ड्रॉप-डाउन मेनू में एक प्रविष्टि का चयन करें, फिर दबाएं शिफ्ट+डिलीट. | यदि संभव हो तो आपके ब्राउज़िंग इतिहास से प्रविष्टि को हटा देता है। |
| अपने मध्य माउस बटन (या माउसव्हील) के साथ पता बार ड्रॉप-डाउन मेनू में एक प्रविष्टि पर क्लिक करें। | एंट्री को बैकग्राउंड में एक नए टैब में खोलता है। |
| दबाएँ पन्ना ऊपर या पन्ना निचे जब पता बार ड्रॉप-डाउन मेनू दिखाई देता है। | ड्रॉप-डाउन मेनू में पहली या अंतिम प्रविष्टि का चयन करता है। |
वेबपेज शॉर्टकट
| Ctrl+P | आपके वर्तमान पृष्ठ को प्रिंट करता है। |
| Ctrl+S | आपका वर्तमान पृष्ठ सहेजता है। |
| F5 या Ctrl+R | आपके वर्तमान पृष्ठ को पुनः लोड करता है। |
| Esc | आपके वर्तमान पृष्ठ की लोडिंग को रोकता है। |
| Ctrl+F | खोज बार खोलता है। |
| Ctrl+जी या F3 | फाइंड बार में आपके इनपुट के लिए अगला मैच ढूंढता है। |
| Ctrl+Shift+G, शिफ्ट+F3, या शिफ्ट+एंटर | खोज बार में आपके इनपुट के लिए पिछला मिलान ढूँढता है। |
| मध्य माउस बटन (या माउसव्हील) पर क्लिक करें। | ऑटो-स्क्रॉलिंग को सक्रिय करता है। जैसे ही आप अपने माउस को घुमाते हैं, पेज अपने आप माउस की दिशा के अनुसार स्क्रॉल करता है। |
| Ctrl+F5 या शिफ्ट+F5 | कैश्ड सामग्री को अनदेखा करते हुए, आपके वर्तमान पृष्ठ को पुनः लोड करता है। |
| दबाएँ Alt और एक लिंक पर क्लिक करें। | लिंक का लक्ष्य डाउनलोड करता है। |
| Ctrl+U | आपके वर्तमान पृष्ठ का स्रोत खोलता है। |
| बुकमार्क बार के लिंक को ड्रैग करें | लिंक को बुकमार्क के रूप में सहेजता है। |
| Ctrl+D | आपके वर्तमान वेबपेज को बुकमार्क के रूप में सहेजता है। |
| Ctrl+Shift+D | सभी खुले पृष्ठों को बुकमार्क के रूप में एक नए फ़ोल्डर में सहेजता है। |
| F11 | आपके पेज को फ़ुल-स्क्रीन मोड में खोलता है। दबाएँ F11 फ़ुल-स्क्रीन से बाहर निकलने के लिए फिर से। |
| Ctrl तथा +, या दबाएं Ctrl और अपने माउसव्हील को ऊपर स्क्रॉल करें। | पृष्ठ पर सब कुछ बढ़ाता है। |
| Ctrl तथा -, या दबाएं Ctrl और अपने माउसव्हील को नीचे स्क्रॉल करें। | पृष्ठ पर सब कुछ छोटा करता है। |
| Ctrl+0 | पृष्ठ पर सब कुछ सामान्य आकार में लौटाता है। |
| स्पेस बार | वेब पेज को नीचे स्क्रॉल करता है। |
| घर | पृष्ठ के शीर्ष पर जाता है। |
| समाप्त | पृष्ठ के निचले भाग में जाता है। |
| दबाएँ खिसक जाना और अपने माउसव्हील को स्क्रॉल करें। | पृष्ठ पर क्षैतिज रूप से स्क्रॉल करता है। |
टेक्स्ट शॉर्टकट
| Ctrl+C | हाइलाइट की गई सामग्री को क्लिपबोर्ड पर कॉपी करता है। |
| Ctrl+V या शिफ्ट+इंसर्ट | क्लिपबोर्ड से सामग्री चिपकाता है। |
| Ctrl+Shift+V | बिना फ़ॉर्मेटिंग के क्लिपबोर्ड से सामग्री पेस्ट करें। |
| Ctrl+X या शिफ्ट+डिलीट | हाइलाइट की गई सामग्री को हटाता है और इसे क्लिपबोर्ड पर कॉपी करता है। |
बस, इतना ही। अब आपके पास Google Chrome हॉटकी की अंतिम सूची है।



