विंडोज 10 में लॉगऑन पर पिछले फ़ोल्डर विंडोज को पुनर्स्थापित करें
विंडोज़ को एक्सप्लोरर में आपके वर्तमान में खुले फ़ोल्डरों को याद रखना संभव है, इसलिए अगली बार जब आप पुनरारंभ या लॉगऑफ के बाद साइन-इन करते हैं, तो ओएस स्वचालित रूप से खोले गए फ़ोल्डर्स को पुनर्स्थापित कर देगा। इस लेख में हम देखेंगे कि यह कैसे किया जा सकता है।
विज्ञापन
नीचे वर्णित सुविधा विंडोज 10 के लिए नई नहीं है। यह कई पिछले विंडोज संस्करणों द्वारा समर्थित है, इसलिए इसे विंडोज 7 या विंडोज 8 में सक्षम करना संभव है। परिवर्तन केवल वर्तमान उपयोगकर्ता खाते को प्रभावित करते हैं।

Windows 10 में लॉगऑन पर पिछले फ़ोल्डर विंडो को पुनर्स्थापित करने के लिए, निम्न कार्य करें।
- इस पीसी को फाइल एक्सप्लोरर में खोलें.
- एक्सप्लोरर के रिबन यूजर इंटरफेस में फाइल -> चेंज फोल्डर और सर्च ऑप्शन पर क्लिक करें।
 यदि आपके पास है रिबन को निष्क्रिय कर दिया जैसे उपकरण का उपयोग करना विनेरो रिबन डिसेबलर, F10 दबाएं -> टूल्स मेनू - फोल्डर विकल्प पर क्लिक करें।
यदि आपके पास है रिबन को निष्क्रिय कर दिया जैसे उपकरण का उपयोग करना विनेरो रिबन डिसेबलर, F10 दबाएं -> टूल्स मेनू - फोल्डर विकल्प पर क्लिक करें।
युक्ति: आप त्वरित पहुँच टूलबार में फ़ोल्डर विकल्प बटन जोड़ सकते हैं। निम्नलिखित लेख देखें: फाइल एक्सप्लोरर के क्विक एक्सेस टूलबार में कोई भी रिबन कमांड कैसे जोड़ें. - फ़ोल्डर विकल्प विंडो के दृश्य टैब पर स्विच करें।

- की सूची में एडवांस सेटिंग, विकल्प खोजें लॉगऑन पर पिछली फ़ोल्डर विंडो को पुनर्स्थापित करें और इसे सक्षम (टिक) करें।
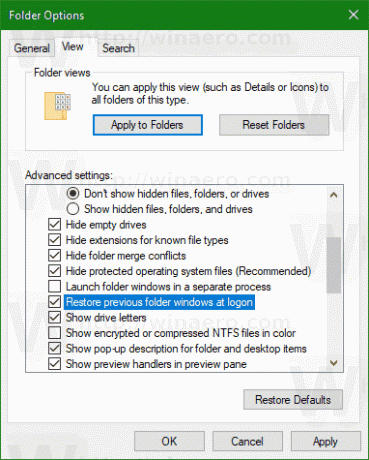
ओके पर क्लिक करें और आपका काम हो गया।
इस विकल्प को रजिस्ट्री ट्वीक के साथ भी विन्यस्त किया जा सकता है। यहां कैसे।
रजिस्ट्री ट्वीक के साथ "लॉगऑन पर पिछली फ़ोल्डर विंडो को पुनर्स्थापित करें" सक्षम करें
- को खोलो रजिस्ट्री संपादक ऐप.
- निम्न रजिस्ट्री कुंजी पर जाएँ।
HKEY_CURRENT_USER\Software\Microsoft\Windows\CurrentVersion\Explorer\Advanced
देखें कि रजिस्ट्री कुंजी पर कैसे जाएं एक क्लिक के साथ.
- दाईं ओर, संशोधित करें या एक नया 32-बिट DWORD मान "PersistBrowsers" बनाएं। इसे 1 पर सेट करें।
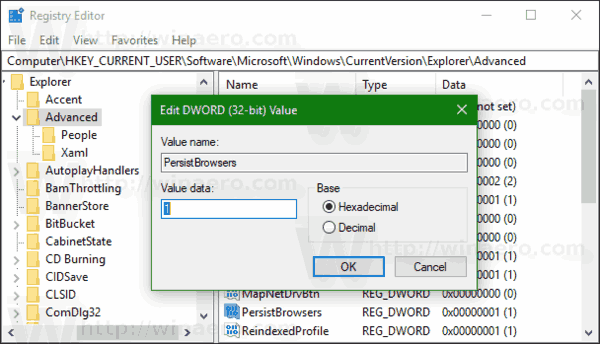 नोट: भले ही आप 64-बिट विंडोज़ चल रहा है आपको अभी भी 32-बिट DWORD मान बनाना होगा।
नोट: भले ही आप 64-बिट विंडोज़ चल रहा है आपको अभी भी 32-बिट DWORD मान बनाना होगा। - रजिस्ट्री संशोधन द्वारा किए गए परिवर्तनों को प्रभावी बनाने के लिए, आपको करने की आवश्यकता है साइन आउट और अपने उपयोगकर्ता खाते में साइन इन करें।
यहां आप उपयोग के लिए तैयार रजिस्ट्री फ़ाइलें डाउनलोड कर सकते हैं:
रजिस्ट्री फ़ाइलें डाउनलोड करें
बस, इतना ही।

