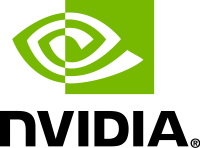विंडोज 10 में स्पॉटलाइट कैसे रीसेट करें
विंडोज 10 में स्पॉटलाइट फीचर है जो आपको हर बार इसे देखने पर लॉक स्क्रीन पर एक यादृच्छिक छवि रखने की अनुमति देता है। यह इंटरनेट से सुंदर चित्र डाउनलोड करता है और उन्हें आपकी लॉक स्क्रीन पर दिखाता है। इसलिए, हर बार जब आप विंडोज 10 को बूट या लॉक करते हैं, तो आपको एक नई प्यारी छवि दिखाई देगी। चित्र मनमोहक रूप से सुंदर हैं। यदि स्पॉटलाइट आपके लिए अटक गया है और छवि को नहीं बदलता है, तो आपको इसे रीसेट करने का प्रयास करना चाहिए। यहां कैसे।
विज्ञापन
विंडोज 10 में, स्पॉटलाइट एक यूनिवर्सल ऐप (यूडब्ल्यूपी) है जो ओएस के साथ गहराई से एकीकृत है। यह स्पॉटलाइट सक्षम होने पर आपके द्वारा लॉक स्क्रीन पर दिखाई देने वाले छवि स्लाइड शो के लिए ज़िम्मेदार है। किसी भी अन्य आधुनिक ऐप की तरह, इसे पावरशेल के साथ प्रबंधित किया जा सकता है। आप एक विशेष पावरशेल कमांड का उपयोग करके इसे रीसेट भी कर सकते हैं। इस लेख में, हम देखेंगे कि इसे कैसे रीसेट किया जाए और इसकी सेटिंग्स और कैशे को कैसे साफ़ किया जाए।
विंडोज 10 में स्पॉटलाइट रीसेट करने के लिए, निम्न कार्य करें।
स्पॉटलाइट को रीसेट करने से पहले, इसे बंद कर दें और अपनी लॉक स्क्रीन पृष्ठभूमि के लिए एक स्थिर चित्र चुनें। आप पहले निम्नलिखित लेख पढ़ना चाहेंगे: विंडोज 10 में लॉक स्क्रीन बैकग्राउंड बदलें.
- खोलना समायोजन.
- निजीकरण -> लॉक स्क्रीन पर जाएं।

- दाईं ओर पृष्ठभूमि के अंतर्गत, चित्र चुनें।
 लॉक स्क्रीन पृष्ठभूमि के रूप में उपयोग करने के लिए एकल छवि सेट करें। आप एक विशिष्ट छवि चुन सकते हैं जो आउट-ऑफ-द-बॉक्स उपलब्ध है:
लॉक स्क्रीन पृष्ठभूमि के रूप में उपयोग करने के लिए एकल छवि सेट करें। आप एक विशिष्ट छवि चुन सकते हैं जो आउट-ऑफ-द-बॉक्स उपलब्ध है:
अब, एक नई कमांड प्रॉम्प्ट विंडो खोलें और निम्न कमांड टाइप या कॉपी-पेस्ट करें:
डेल /f /s /q /a "%userprofile%\AppData\Local\Packages\Microsoft. खिड़कियाँ। ContentDeliveryManager_cw5n1h2txyewy\LocalState\Assets"

इसके बाद, निम्न कमांड टाइप या कॉपी-पेस्ट करें:
डेल /f /s /q /a "%userprofile%\AppData\Local\Packages\Microsoft. खिड़कियाँ। सामग्री वितरण प्रबंधक_cw5n1h2txyewy\सेटिंग्स"
अभी, पावरशेल खोलें.
कॉपी-पेस्ट करें या PowerShell कंसोल में निष्पादित करने के लिए निम्न कमांड टाइप करें।
$manifest = (Get-AppxPackage *ContentDeliveryManager*).InstallLocation + '\AppxManifest.xml'; Add-AppxPackage -DisableDevelopmentMode -Register $manifest

अपना समय बचाने के लिए, आप निम्न सामग्री के साथ एक बैच फ़ाइल बना सकते हैं:
डेल /f /s /q /a "%userprofile%\AppData\Local\Packages\Microsoft. खिड़कियाँ। ContentDeliveryManager_cw5n1h2txyewy\LocalState\Assets" del /f /s /q /a "%userprofile%\AppData\Local\Packages\Microsoft. खिड़कियाँ। ContentDeliveryManager_cw5n1h2txyewy\Settings" PowerShell -ExecutionPolicy अप्रतिबंधित -कमांड "& {$manifest = (Get-AppxPackage *ContentDeliveryManager*)। InstallLocation + '\AppxManifest.xml'; Add-AppxPackage -DisableDevelopmentMode -Register $manifest}"
ऊपर दिए गए टेक्स्ट को एक नई नोटपैड विंडो में पेस्ट करें और इसे ".bat" एक्सटेंशन वाली फाइल में सेव करें।

वैकल्पिक रूप से, आप उपयोग के लिए तैयार बैच फ़ाइल यहाँ से डाउनलोड कर सकते हैं:
बैच फ़ाइल डाउनलोड करें
बस, इतना ही।