विंडोज 8.1 में रन टू टास्कबार या स्टार्ट स्क्रीन पर पिन कैसे करें
विंडोज़ में, विभिन्न दस्तावेज़ों और अनुप्रयोगों को जल्दी से शुरू करने के लिए रन कमांड का उपयोग किया जाता है। रन कमांड का उपयोग प्रोग्राम, फाइल, फोल्डर और - जब आप इंटरनेट से जुड़े हों - वेबसाइटों को खोलने का एक त्वरित तरीका है। यहां तक कि कुछ बिल्ट-इन टूल्स जैसे रजिस्ट्री एडिटर को केवल रन कमांड के माध्यम से ही निष्पादित किया जा सकता है क्योंकि उनके पास स्टार्ट मेनू या स्टार्ट स्क्रीन पर शॉर्टकट नहीं होता है। विंडोज 8 में, माइक्रोसॉफ्ट ने स्टार्ट मेन्यू को हटा दिया है, जहां विंडोज के पिछले संस्करणों में रन कमांड स्थित था। यदि आप बहुत बार रन कमांड का उपयोग कर रहे हैं, तो आप इसे आसानी से एक्सेस करने के लिए स्टार्ट स्क्रीन या टास्कबार पर पिन करने में रुचि ले सकते हैं। यहां बताया गया है कि आप इसे कैसे कर सकते हैं।
विज्ञापन
टास्कबार या स्टार्ट स्क्रीन पर "रन" को पिन करने के लिए, आपको नीचे दिए गए इन सरल निर्देशों का पालन करना होगा।
विकल्प एक
- के साथ सभी विंडो को छोटा करें विन + डी हॉटकी युक्ति: देखें विन कीज़ के साथ सभी विंडोज़ कीबोर्ड शॉर्टकट्स की अंतिम सूची.
- डेस्कटॉप के खाली क्षेत्र में राइट क्लिक करें और चुनें नया -> शॉर्टकट शॉर्टकट बनाएं विज़ार्ड खोलने के लिए संदर्भ मेनू आइटम।
- विज़ार्ड के स्थान टेक्स्ट बॉक्स में निम्न टाइप करें:
एक्सप्लोरर शेल{2559a1f3-21d7-11d4-bdaf-00c04f60b9f0}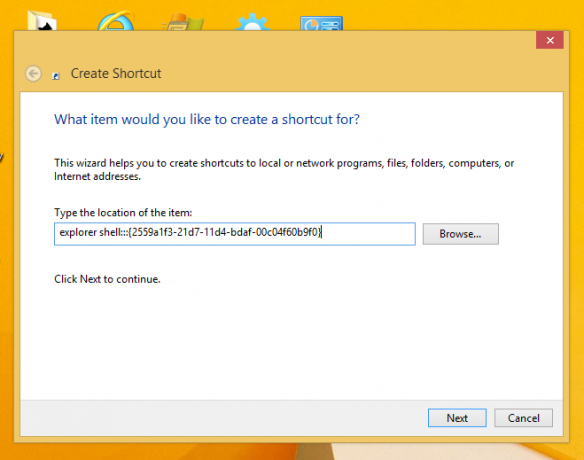
- अगला क्लिक करें और अपना नया शॉर्टकट बनाने के लिए विज़ार्ड में चरणों को पूरा करें। अपनी पसंद के अनुसार इसे एक नाम या एक आइकन दें।


युक्ति: आप Windows DLL फ़ाइलों में C:\windows\system32\shell32.dll, C:\windows\system32\imageres.dll, या C:\windows\system32\moricons.dll जैसे अच्छे आइकन पा सकते हैं। पिछले वाले में बहुत पुराने स्कूल के चिह्न हैं जिनका उपयोग Windows 3.x में किया गया था। - अब शॉर्टकट पर राइट क्लिक करें और "पिन टू टास्कबार" या "पिन टू स्टार्ट" चुनें। "रन..." आइटम को उपयुक्त स्थान पर पिन किया जाएगा।

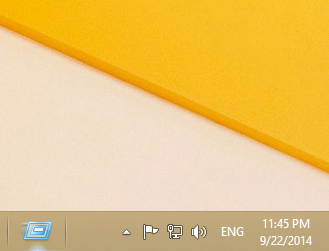
यह ट्रिक आपकी जरूरत की वस्तु को सीधे खोलने के लिए "शेल फोल्डर" नामक मानक विंडोज फीचर का उपयोग करती है। शेल फ़ोल्डर ActiveX ऑब्जेक्ट हैं जो एक विशेष वर्चुअल फ़ोल्डर या वर्चुअल एप्लेट को लागू करते हैं। कुछ मामलों में, वे आपकी हार्ड ड्राइव पर भौतिक फ़ोल्डरों तक या "डेस्कटॉप दिखाएं" जैसी विशेष ओएस कार्यक्षमता तक पहुंच प्रदान करते हैं। Alt+Tab स्विचर. आप "रन" डायलॉग से शेल {GUID} कमांड के जरिए किसी एक्टिव ऑब्जेक्ट को एक्सेस कर सकते हैं। GUID की पूरी सूची के लिए, देखें विंडोज 8 में शेल स्थानों की सबसे व्यापक सूची.
विकल्प दो
- विनेरो डाउनलोड करें 8. पर पिन करें अनुप्रयोग। विंडोज 7 यूजर्स पिन टू 8 की जगह टास्कबार पिनर डाउनलोड कर सकते हैं।

- अपने प्लेटफॉर्म के लिए सही EXE चलाएँ, यानी 64-बिट या 32-बिट।
- क्लिक पिन विशेष आइटम पिन टू 8 में। दिखाई देने वाली विंडो में, रन चुनें... आइटम जिसे आप पिन करना चाहते हैं।
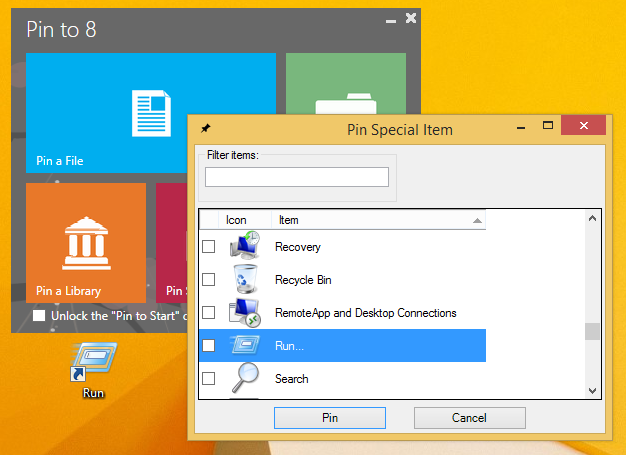
- पिन बटन पर क्लिक करें।
यदि आपको कुछ विंडोज़ स्थान को सीधे टास्कबार या स्टार्ट स्क्रीन पर पिन करने की आवश्यकता है तो पिन टू 8 आपका बहुत समय और प्रयास बचा सकता है। दुर्भाग्य से, विंडोज 8.1 के साथ, माइक्रोसॉफ्ट ने तीसरे पक्ष के ऐप्स के लिए 'पिन टू स्टार्ट स्क्रीन' मेनू कमांड तक पहुंच प्रतिबंधित कर दी है। हालांकि, पिन टू 8 आपको केवल एक क्लिक के साथ सभी फाइलों के लिए मूल स्टार्ट स्क्रीन पिनिंग क्षमता को अनब्लॉक करने की अनुमति देता है। यदि आप यह जानने में रुचि रखते हैं कि यह कैसे काम करता है, तो देखें विंडोज 8.1 में सभी फाइलों में "पिन टू स्टार्ट स्क्रीन" मेनू आइटम कैसे जोड़ें.
