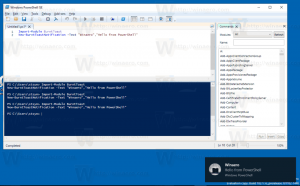विंडोज 10 में आईएसओ और आईएमजी फाइल कैसे माउंट करें
विंडोज 10 की महान विशेषताओं में से एक फाइल एक्सप्लोरर में आईएसओ और आईएमजी फाइलों को सिर्फ एक डबल क्लिक के साथ माउंट करने की मूल क्षमता है। ऑपरेटिंग सिस्टम एक वर्चुअल ड्राइव बनाता है जो डिस्क छवि फ़ाइल की सामग्री को माउंट करता है और इसे उपलब्ध कराता है, ठीक वैसे ही जैसे आपने ऑप्टिकल ड्राइव में एक भौतिक डिस्क डाली है।
विज्ञापन
 फाइल एक्सप्लोरर में आईएसओ फाइलों को माउंट करने की क्षमता पहली बार विंडोज 8 में पेश की गई थी। यह ऑपरेटिंग सिस्टम को प्राप्त सबसे अच्छे सुधारों में से एक था।
फाइल एक्सप्लोरर में आईएसओ फाइलों को माउंट करने की क्षमता पहली बार विंडोज 8 में पेश की गई थी। यह ऑपरेटिंग सिस्टम को प्राप्त सबसे अच्छे सुधारों में से एक था।आईएसओ और आईएमजी फाइलें विशेष फाइल डिस्क छवि प्रारूप हैं जो ऑप्टिकल डिस्क या हटाने योग्य डिस्क की कैप्चर की गई सामग्री को स्टोर कर सकते हैं। डिस्क छवि फ़ाइल कुछ डीवीडी या सीडी मीडिया की सामग्री की एक सटीक प्रति है। किसी भी ड्राइव पर आपके पास मौजूद किसी भी फाइल से मैन्युअल रूप से एक आईएसओ इमेज फाइल बनाना संभव है, या किसी को कन्वर्ट करना संभव है आईएसओ के लिए ईएसडी छवि.
Windows 10 में ISO और IMG फ़ाइलें माउंट करने के लिए, फाइल एक्सप्लोरर खोलें और उस फोल्डर में जाएं जो आपकी आईएसओ फाइल को स्टोर करता है।

फ़ाइल पर डबल क्लिक करें या राइट क्लिक करें और संदर्भ मेनू से "माउंट" चुनें। यह डिफ़ॉल्ट संदर्भ मेनू कमांड है।
डिस्क छवि इस पीसी फ़ोल्डर में वर्चुअल ड्राइव में आरोहित की जाएगी। स्क्रीनशॉट देखें।
कभी-कभी, आईएसओ या आईएमजी फाइलों के लिए फाइल एसोसिएशन को किसी तीसरे पक्ष के ऐप द्वारा लिया जा सकता है। उदाहरण के लिए, मेरा पसंदीदा संग्रहकर्ता, 7-ज़िप आईएसओ फाइलें खोल सकता है। उस स्थिति में, यदि आपने इसे नियंत्रण कक्ष से डिफ़ॉल्ट के रूप में सेट किया है, तो ISO फ़ाइल 7-ज़िप से संबद्ध है। डबल क्लिक करने पर संबंधित ऐप में आईएसओ फाइल खुल जाएगी।
उस स्थिति में, आप डिफ़ॉल्ट फ़ाइल संघों को पुनर्स्थापित कर सकते हैं, या फ़ाइल को संदर्भ मेनू से माउंट कर सकते हैं।
आईएसओ फाइल पर राइट-क्लिक करें और ओपन विथ - विंडोज एक्सप्लोरर चुनें। निम्न स्क्रीनशॉट देखें:
वैकल्पिक रूप से, आप डिफ़ॉल्ट फ़ाइल संबद्धता को पुनर्स्थापित कर सकते हैं। इसे निम्नानुसार करें।
- सेटिंग्स खोलें.
- सिस्टम - डिफॉल्ट ऐप्स पर जाएं। में विंडोज 10 क्रिएटर्स अपडेट, ऐप्स पर जाएं - डिफ़ॉल्ट ऐप्स।

- वहां, दाएँ फलक में "फ़ाइल प्रकार के अनुसार डिफ़ॉल्ट ऐप्स चुनें" लिंक पर स्क्रॉल करें।
इसे क्लिक करें।
- अगले पृष्ठ पर, आईएसओ फ़ाइल प्रकार खोजें।

- दाईं ओर, Windows Explorer को अपने नए डिफ़ॉल्ट ऐप के रूप में चुनने के लिए क्लिक करें। यह डिफ़ॉल्ट फ़ाइल एसोसिएशन को पुनर्स्थापित करेगा।

नोट: विंडोज 10 उपयोगकर्ता को आईएसओ और आईएमजी फाइलों को माउंट करने की अनुमति देता है जो आपके पीसी से जुड़े डिवाइस पर एनटीएफएस विभाजन पर संग्रहीत होते हैं। अन्य फ़ाइल सिस्टम और स्थान समर्थित नहीं हैं। उदाहरण के लिए, यदि आप किसी नेटवर्क शेयर से ISO फ़ाइल माउंट करने का प्रयास करते हैं, तो यह निम्न संदेश दिखाता है:
[विंडो शीर्षक]
फ़ाइल माउंट नहीं कर सका[विषय]
क्षमा करें, फ़ाइल को माउंट करने में एक समस्या थी।[ठीक है]
वैकल्पिक रूप से, विंडोज 10 आपको इसकी अनुमति देता है PowerShell का उपयोग करके ISO और IMG फ़ाइलें माउंट करें.
पावरशेल खोलें और निम्न कमांड टाइप करें:
माउंट-डिस्कइमेज -इमेजपाथ
आप फ़ाइल के पथ को कॉपी कर सकते हैं और उसे PowerShell कंसोल में पेस्ट कर सकते हैं। नीचे स्क्रीनशॉट देखें।
एक बार जब आप माउंटेड आईएसओ इमेज के अंदर अपना काम पूरा कर लेते हैं, तो आप इसे अनमाउंट कर सकते हैं।
फाइल एक्सप्लोरर में, इस पीसी को खोलें और वर्चुअल ड्राइव के संदर्भ मेनू से "इजेक्ट" चुनें।
वैकल्पिक रूप से, PowerShell में, cmdlet Dismount-DiskImage का उपयोग निम्नानुसार करें:
डिसमाउंट-डिस्कइमेज -इमेजपाथ
निम्न स्क्रीनशॉट देखें।
बस, इतना ही।