विंडोज 10, विंडोज 8 और विंडोज 7 में सभी उपयोगकर्ताओं के लिए डेस्कटॉप थीम स्थापित करें
जब भी आप विंडोज 10, विंडोज 8 और विंडोज 7 में एक नया डेस्कटॉप थीम (थीमपैक) इंस्टॉल करते हैं, तो यह केवल आपके यूजर अकाउंट के लिए इंस्टॉल हो जाता है। आपके पीसी पर अन्य उपयोगकर्ताओं के पास इंस्टॉल की गई थीम तक पहुंच नहीं होगी। अपने व्यक्तिगत खाते में साइन इन होने पर उन्हें इसे फिर से स्थापित करना होगा। यह सहज ज्ञान युक्त नहीं है और डिस्क स्थान को भी बर्बाद करता है। यहां विंडोज 10, विंडोज 8 और विंडोज 7 में सभी यूजर्स के लिए किसी भी थीम को इंस्टॉल करने की ट्रिक दी गई है।
विज्ञापन
आपको यह दिखाने के लिए कि आप सभी उपयोगकर्ताओं के लिए थीम कैसे स्थापित कर सकते हैं, आपको पहले एक थीमपैक डाउनलोड करना होगा। हमारे थीम के विशाल संग्रह में से किसी भी थीमपैक को डाउनलोड करने के लिए आपका स्वागत है यहां.

- आपके द्वारा डाउनलोड की गई *.deskthemepack या *.themepack फ़ाइल पर डबल क्लिक करें। थीम आपके उपयोगकर्ता खाते के लिए स्थापित और लागू की जाएगी। मैं निम्नलिखित विषय का उपयोग कर रहा हूँ: प्रकृति एचडी#47 थीम. इसे विंडोज 10 में इंस्टॉल किया जा सकता है।


- सभी स्थापित थीम निम्न फ़ोल्डर में जाती हैं:
%localappdata%\Microsoft\Windows\Themes
इसे खोलने के लिए, कीबोर्ड पर विन + आर शॉर्टकट कुंजियों को एक साथ दबाएं और उपरोक्त टेक्स्ट को रन बॉक्स में टाइप / कॉपी-पेस्ट करें।

युक्ति: देखें पर्यावरण चर की सूची तथा कुंजी शॉर्टकट जीतें सन्दर्भ के लिए। - अपना थीम फ़ोल्डर ढूंढें और उसे खोलें। वहां आपको एक *.थीम फ़ाइल मिलेगी:
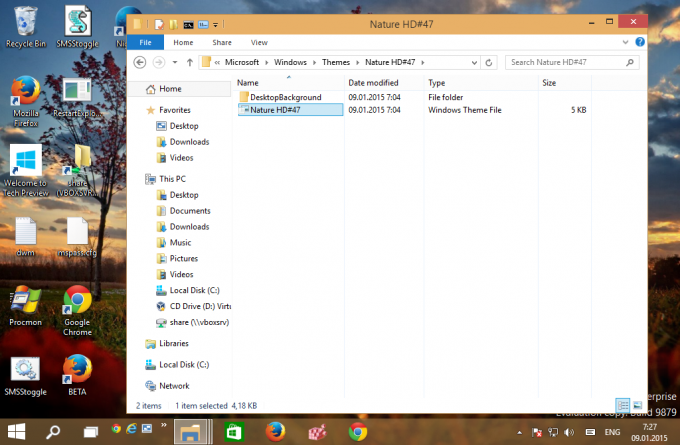
- नोटपैड चलाएँ और इसे खोलने के लिए *.थीम फ़ाइल को नोटपैड की विंडो में खींचें।
- फ़ाइल के अंत में जाएं और [स्लाइड शो] अनुभाग ढूंढें। [स्लाइड शो] अनुभाग के अंतर्गत सभी मानों को सावधानीपूर्वक हटाएं (स्वयं अनुभाग शीर्षलेख नहीं) और निम्नलिखित पैरामीटर भी रखें:
घसीटना। मध्यान्तर
पहले:

बाद में:
- स्लाइड शो अनुभाग में निम्न पंक्ति जोड़ें:
ImagesRootPath=C:\Windows\Resources\Themes\THEMENAME\DesktopBackground
जहां THEMENAME को ठीक से प्रतिस्थापित किया जाना चाहिए।
ऊपर मेरे उदाहरण के लिए, यह होना चाहिएImagesRootPath=C:\Windows\Resources\Themes\Nature HD#47\DesktopBackground
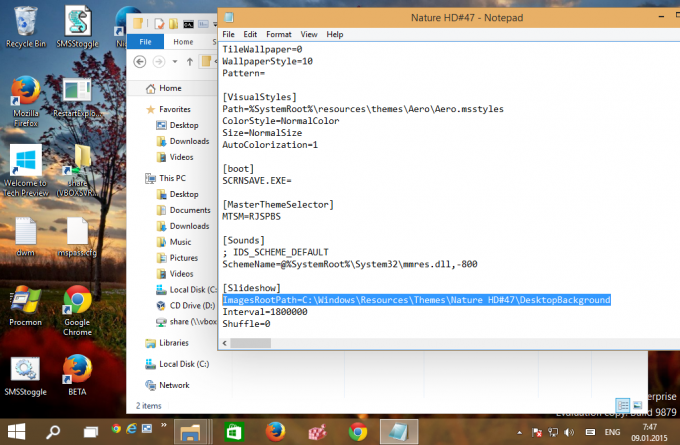
- [कंट्रोल पैनल\डेस्कटॉप] अनुभाग में वॉलपेपर पैरामीटर संपादित करें, इसके पथ को बदलें %localappdata%\Microsoft\Windows\Themes\THEMENAME\DesktopBackground\IMAGEFILE.jpg के साथ C:\Windows\Resources\Themes\THEMENAME\DesktopBackground\IMAGEFILE.jpg।
- अब THEMENAME\DesktopBackground फ़ोल्डर को से काटें %localappdata%\Microsoft\Windows\Themes\THEMENAME\DesktopBackground और फ़ोल्डर को इसमें पेस्ट करें C:\Windows\Resources\Themes\Nature HD#47\DesktopBackground. संकेत मिलने पर यूएसी अनुरोध की पुष्टि करें:
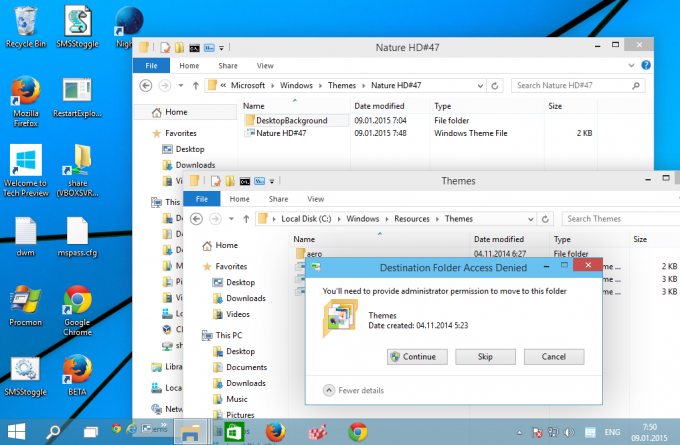
- अंत में, *.theme फ़ाइल को %localappdata%\Microsoft\Windows\Themes\THEMENAME\ से C:\Windows\Resources\Themes में ले जाएं।
आपको निम्न फ़ाइलें और फ़ोल्डर्स मिलेंगे: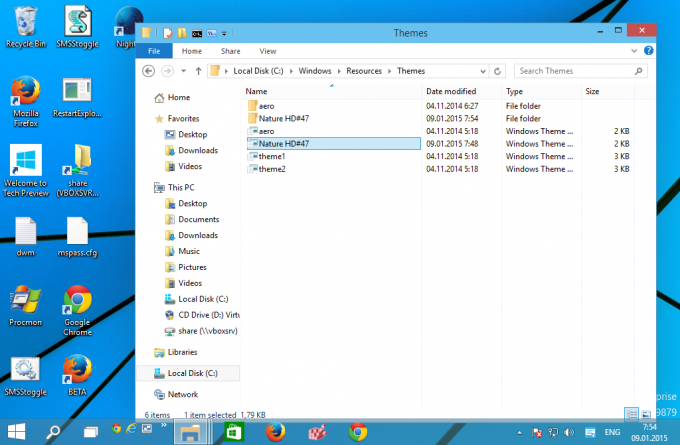
- निजीकरण नियंत्रण कक्ष खोलें। आपकी थीम "इंस्टॉल किए गए थीम" के अंतर्गत दिखाई देगी और उस पीसी पर सभी उपयोगकर्ता खातों द्वारा पहुंच योग्य होगी:
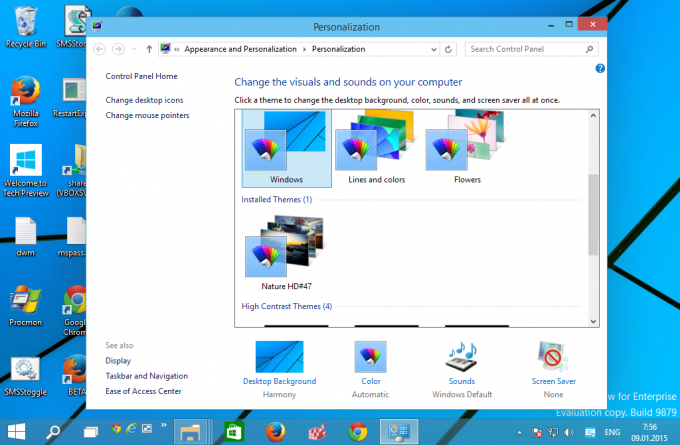
बस, इतना ही। आप कर चुके हैं।

