Google क्रोम में HTTPS के लिए सुरक्षित टेक्स्ट पुनर्स्थापित करें
जैसा कि आप पहले से ही जानते होंगे, क्रोम 69 कई नई सुविधाओं और सुधारों के साथ आता है, जिसमें यूजर इंटरफेस के लिए एक परिष्कृत रूप शामिल है, जिसे 'मटेरियल डिज़ाइन रिफ्रेश' कहा जाता है। इस रिलीज़ में पेश किया गया एक और बदलाव HTTPS प्रोटोकॉल का उपयोग करने वाली वेब साइटों के लिए हरे 'सुरक्षित' बैज को हटाना है। आज, हम देखेंगे कि इसे कैसे पुनर्स्थापित किया जाए।
विज्ञापन
Google Chrome कई उपयोगी विकल्पों के साथ आता है जो प्रयोगात्मक हैं। वे नियमित उपयोगकर्ताओं द्वारा उपयोग नहीं किए जाने वाले हैं, लेकिन उत्साही और परीक्षक उन्हें आसानी से चालू कर सकते हैं। ये प्रयोगात्मक सुविधाएं अतिरिक्त कार्यक्षमता को सक्षम करके क्रोम ब्राउज़र के उपयोगकर्ता अनुभव में उल्लेखनीय रूप से सुधार कर सकती हैं। किसी प्रयोगात्मक सुविधा को सक्षम या अक्षम करने के लिए, आप 'झंडे' नामक छिपे हुए विकल्पों का उपयोग कर सकते हैं। अक्सर, फ़्लैग का उपयोग नई सुविधाओं को वापस लाने और कुछ समय के लिए ब्राउज़र के क्लासिक रूप और अनुभव को पुनर्स्थापित करने के लिए किया जा सकता है।
क्रोम 69 से शुरू होकर, क्रोम इसे छुपाता है सुरक्षित पता बार से पाठ और "सुरक्षित" बैज को केवल https साइटों के लिए लॉक आइकन से बदल देता है।

नोट: क्रोम 70 की रिलीज के साथ, जब उपयोगकर्ता डेटा दर्ज करते हैं तो 'http' वेब साइटों को लाल "सुरक्षित नहीं" बैज मिलेगा।
एक विशेष ध्वज है जो हरे सुरक्षित पाठ को पुन: सक्षम करने की अनुमति देता है। यहां बताया गया है कि यह कैसे किया जा सकता है।
Google क्रोम में HTTPS के लिए सुरक्षित पाठ को पुनर्स्थापित करने के लिए, निम्न कार्य करें।
- गूगल क्रोम ब्राउज़र खोलें और एड्रेस बार में निम्न टेक्स्ट टाइप करें:
क्रोम://झंडे/#सरलीकृत-https-संकेतक
यह सीधे संबंधित सेटिंग के साथ फ़्लैग पेज को खोलेगा।
- 'नामक विकल्प सेट करेंHTTPS संकेतक UI को सरल बनाएं' प्रति 'सक्षम (गैर-ईवी पृष्ठों के लिए सुरक्षित चिप दिखाएं'. EV पृष्ठ वे हैं जिनके पास विस्तारित सत्यापन HTTPS प्रमाणपत्र नहीं हैं।
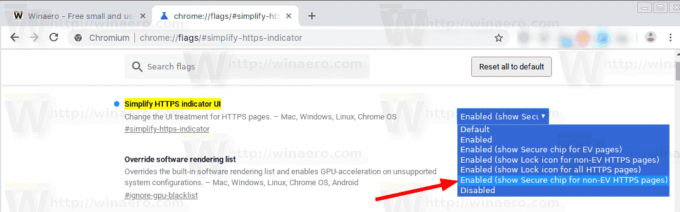
- Google Chrome को मैन्युअल रूप से बंद करके पुनरारंभ करें या आप पुन: लॉन्च बटन का भी उपयोग कर सकते हैं जो पृष्ठ के बिल्कुल नीचे दिखाई देगा।

- पता बार का क्लासिक रूप बहाल कर दिया जाएगा.
पहले:
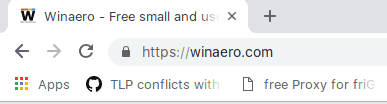
बाद में:
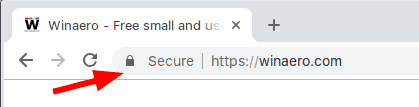
हालाँकि, Google क्रोम का नया 'मटेरियल डिज़ाइन रिफ्रेश' UI ग्रे रंग में 'सिक्योर' टेक्स्ट बैज खींचता है। अच्छा पुराना हरा बैज प्राप्त करने के लिए, आपको क्रोम के लिए विंडो फ्रेम की क्लासिक उपस्थिति को पुनर्स्थापित करने की आवश्यकता है। लेख देखें
क्रोम 69 में नया गोलाकार UI अक्षम करें
उसके बाद, आपको यह मिलेगा:
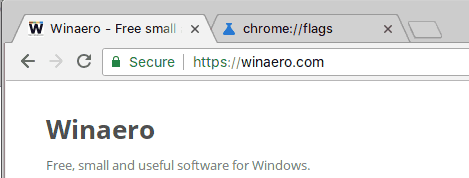
रुचि के लेख:
- विंडोज 10 में Google क्रोम में नेटिव टाइटलबार सक्षम करें
- Google क्रोम में पिक्चर-इन-पिक्चर मोड सक्षम करें
- Google Chrome में मटीरियल डिज़ाइन रीफ़्रेश सक्षम करें
- Google Chrome 68 और इसके बाद के संस्करण में इमोजी पिकर सक्षम करें
- Google क्रोम में आलसी लोडिंग सक्षम करें
- Google क्रोम में साइट को स्थायी रूप से म्यूट करें
- Google क्रोम में नया टैब पेज कस्टमाइज़ करें
- Google क्रोम में HTTP वेब साइट्स के लिए सुरक्षित नहीं बैज अक्षम करें
