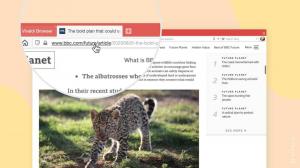विंडोज 10 को सेफ मोड में शुरू करें
विंडोज 10 को विंडोज 8 से बूट विकल्प विरासत में मिला है और विभिन्न रिकवरी संबंधी कार्यों के लिए समान ग्राफिकल वातावरण के साथ आता है। इसके कारण, नए ओएस के साथ भेजे गए स्वचालित मरम्मत इंजन के पक्ष में डिफ़ॉल्ट रूप से सेफ मोड छिपा हुआ है। यदि विंडोज 10 बूट करने में विफल रहता है, तो यह स्वचालित मरम्मत मोड शुरू करता है और आपकी मदद के बिना और आपसे यह पूछे बिना कि यह क्या कार्रवाई करने जा रहा है, स्टार्टअप समस्याओं का विश्लेषण और उन्हें ठीक करने का प्रयास करता है। अगर आपको लगता है कि आपको विंडोज 10 को सेफ मोड में चलाने की जरूरत है, उदा। ड्राइवरों और ऐप्स के साथ कुछ समस्या का निवारण करने के लिए, यहां निर्देश दिए गए हैं कि आप सुरक्षित मोड तक कैसे पहुंच सकते हैं।
विज्ञापन
विंडोज 10 को सुरक्षित मोड में कैसे शुरू करें और सामान्य रूप से बूट नहीं होने पर F8 विकल्पों तक कैसे पहुंचें?
कम से कम दो विकल्प हैं जो आपको विंडोज 10 को सेफ मोड में शुरू करने की अनुमति देते हैं। आइए गहराई से जानें।
पुनर्प्राप्ति वातावरण के समस्या निवारण विकल्पों के माध्यम से Windows 10 को सुरक्षित मोड में बूट करें
- में बूट करें समस्या निवारण विकल्प. डिस्प्ले पर निम्न स्क्रीन दिखाई देगी:

- समस्या निवारण आइकन पर क्लिक करें।
- इसके बाद, उन्नत विकल्प आइकन पर क्लिक करें:

- अगली स्क्रीन पर, स्टार्टअप विकल्प आइकन पर क्लिक करें:

- पुनरारंभ करें बटन पर क्लिक करें और आपका पीसी रीबूट हो जाएगा:

- रिबूट के बाद, आपको स्टार्टअप सेटिंग्स स्क्रीन दिखाई देगी:

सुरक्षित मोड में प्रवेश करने के लिए, उपयुक्त फ़ंक्शन कुंजी, यानी F4 दबाएं।
आप कर चुके हैं।
युक्ति: आप बूट करने योग्य मीडिया का उपयोग करके भी इस तरह से सुरक्षित मोड में Windows 10 प्रारंभ कर सकते हैं, उदाहरण के लिए, यदि आपके पास a विंडोज 10 सेटअप के साथ बूट करने योग्य यूएसबी स्टिक.
बूटलोडर विकल्प का उपयोग करके विंडोज 10 को सेफ मोड में शुरू करें
एक खोलें उन्नत कमांड प्रॉम्प्ट और निम्न आदेश टाइप करें:
Bcdedit /set {bootmgr} डिस्प्लेबूटमेनू हाँ
यह नियमित टेक्स्ट-आधारित बूट मेनू को सक्षम करेगा। अब विंडोज को रीस्टार्ट करें और विंडोज के बूट होने से पहले F8 प्रेस करने के लिए तैयार रहें। पावर ऑन सेल्फ टेस्ट (POST) BIOS की जांच पूरी होने के बाद, अच्छा पुराना टेक्स्ट बूट मेनू दिखाई देगा:
बूट मेनू प्राप्त करने के लिए वहां F8 दबाएं। नेटवर्किंग के साथ सेफ मोड या सेफ मोड चुनें और एंटर दबाएं। सेफ मोड में काम करने के बाद, आप टेक्स्ट-आधारित बूट लोडर को बंद कर सकते हैं और निम्न कमांड का उपयोग करके ग्राफिकल पर वापस जा सकते हैं:
Bcdedit /set {bootmgr} displaybootmenu no
बस, इतना ही।