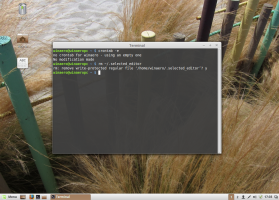उन्नत स्टार्टअप विकल्प अभिलेखागार
ऑपरेटिंग सिस्टम ISO इमेज को डिस्क पर बर्न करने के दिन लंबे चले गए हैं। आज, अधिकांश पीसी यूएसबी से बूट हो सकते हैं, इसलिए इसे अपडेट करना आसान है और यूएसबी फ्लैश ड्राइव से विंडोज को स्थापित करना अधिक सुविधाजनक है। यदि आपके पास अपने पीसी में डीवीडी या ब्लू-रे पढ़ने के लिए ऑप्टिकल ड्राइव नहीं है, लेकिन बूट करने योग्य यूएसबी ड्राइव है, तो आपको यह सीखने में रुचि हो सकती है कि उस ड्राइव का उपयोग करके अपना कंप्यूटर कैसे शुरू करें। ऐसे कई तरीके हैं जिनका आप उपयोग कर सकते हैं।
विंडोज 10 में, प्रत्येक बूट पर स्वचालित रूप से उन्नत स्टार्टअप विकल्प (समस्या निवारण विकल्प) लॉन्च करने का एक तरीका है। यह बहुत उपयोगी है यदि आपके पास कुछ समस्या है जिसे आप नियमित विंडोज 10 वातावरण में ठीक नहीं कर सकते हैं, उदाहरण के लिए, आपको कुछ इन-यूज़ फ़ाइलों को अधिलेखित करने या हटाने की आवश्यकता हो सकती है। यह वास्तव में बूट करने योग्य डीवीडी या यूएसबी स्टिक का एक अच्छा विकल्प है। हर बार जब आप इसे शुरू करते हैं तो विंडोज 10 को उन्नत स्टार्टअप विकल्प स्क्रीन दिखाने के लिए इस आलेख में सरल निर्देशों का पालन करें।
विंडोज 10 में, उन्नत स्टार्टअप विकल्पों के तहत समस्या निवारण और पुनर्प्राप्ति टूल का एक सेट है। यदि आपके पास कुछ समस्या है जिसे आप नियमित विंडोज 10 वातावरण में ठीक नहीं कर सकते हैं तो वे उपकरण बहुत उपयोगी होते हैं। उदाहरण के लिए, आपको कुछ उपयोग में आने वाली फ़ाइलों को अधिलेखित करने या हटाने की आवश्यकता हो सकती है। यह वास्तव में बूट करने योग्य डीवीडी या यूएसबी स्टिक का एक अच्छा विकल्प है। आज, मैं आपको दिखाना चाहता हूं कि विंडोज 10 को सीधे उन्नत स्टार्टअप मोड में शुरू करने के लिए शॉर्टकट कैसे बनाया जाए।
विंडोज 10 में, ओएस को जल्दी से रीबूट करने और उन्नत स्टार्टअप विकल्प (समस्या निवारण विकल्प) को सीधे लॉन्च करने का एक तरीका है। यह बहुत उपयोगी है यदि आपके पास कुछ समस्या है जिसे आप नियमित विंडोज 10 वातावरण में ठीक नहीं कर सकते हैं, उदाहरण के लिए, आपको कुछ इन-यूज़ फ़ाइलों को अधिलेखित करने या हटाने की आवश्यकता हो सकती है। यह वास्तव में बूट करने योग्य डीवीडी या यूएसबी स्टिक का एक अच्छा विकल्प है। विंडोज 10 में उन्नत स्टार्टअप विकल्पों को जल्दी से एक्सेस करने के लिए इस आलेख में सरल निर्देशों का पालन करें।