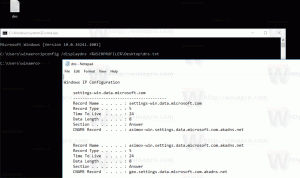SFC और DISM के साथ विंडोज 11 की मरम्मत कैसे करें
यदि आपका ऑपरेटिंग सिस्टम ठीक से काम नहीं करता है, तो आप विंडोज 11 को SFC और DISM से रिपेयर कर सकते हैं। ये दो अब-क्लासिक उपकरण हैं जो कई उन्नत उपयोगकर्ताओं से परिचित हैं। यहां उनका उपयोग करने का तरीका बताया गया है।
विज्ञापन
NS एसएफसी / स्कैनो कमांड संरक्षित सिस्टम फाइलों की अखंडता की जांच करता है। यदि उनमें से कुछ भ्रष्ट या गायब हैं, एसएफसी संभव होने पर इसे सही संस्करणों के साथ बदल देगा। साथ ही, टूल यह पता लगाने में सक्षम है कि किसी फ़ाइल को संशोधित या पुराने संस्करण के साथ कब अधिलेखित किया गया है। इस मामले में, यह विंडोज कंपोनेंट स्टोर से फ़ाइल के सही संस्करण को पुनः प्राप्त करेगा, और फिर संशोधित फ़ाइल को बदल देगा।
DISM विंडोज 11 मुद्दों को ठीक करने के लिए एक और बढ़िया टूल है। DISM, परिनियोजन इमेजिंग और सर्विसिंग प्रबंधन के लिए खड़ा है। यदि कोई Windows छवि अनुपयोगी हो जाती है, तो आप DISM कमांड का उपयोग कर सकते हैं या इसके मरम्मत-Windowsछवि फ़ाइलों को अद्यतन करने और समस्या को ठीक करने के लिए PowerShell समकक्ष।
आइए एसएफसी से शुरू करें और सीखें कि इसे विंडोज 11 में कैसे ठीक से चलाया जाए।
एसएफसी / स्कैनो के साथ विंडोज 11 की मरम्मत करें
आप शुरू कर सकते हैं एसएफसी / स्कैनो क्लासिक कमांड प्रॉम्प्ट, पॉवरशेल और विंडोज टर्मिनल जैसे किसी भी उपलब्ध कंसोल से विंडोज 11 में कमांड। यदि Windows 11 प्रारंभ नहीं होता है, तो आप कमांड प्रॉम्प्ट के साथ जा सकते हैं बूट पर खुला. बाद वाले को ऑफलाइन स्कैन के रूप में भी जाना जाता है। अंत में, चेक परिणाम एक विशेष फाइल पर लिखा जाएगा, सीबीएस.लॉग.
एसएफसी / स्कैनो कमांड चलाएँ
- एक नया विंडोज टर्मिनल खोलें प्रशासक के रूप में; दबाएँ जीत + एक्स और विंडोज टर्मिनल (एडमिन) का चयन करें।

- को चुनिए सही कमाण्ड या पावरशेल प्रोफाइल डाउन एरो शेवरॉन मेन्यू से।

- टाइप या कॉपी-पेस्ट करें
एसएफसी / स्कैनोआदेश, और दबाएँ प्रवेश करना.
- स्कैन पूरा होने की प्रतीक्षा करें। यह रिपोर्ट कर सकता है कि विंडोज रिसोर्स प्रोटेक्शन को कोई अखंडता उल्लंघन नहीं मिला, या यह कि भ्रष्ट फाइलें मिलीं, लेकिन उनमें से कुछ को ठीक करने में असमर्थ थी।
- यदि कोई त्रुटि नहीं है, तो आप अभी कंसोल को बंद कर सकते हैं।
SFC को भ्रष्ट फ़ाइलें मिलीं लेकिन उनमें से कुछ को ठीक करने में असमर्थ रहा
यदि आपके द्वारा SFC के साथ सिस्टम फ़ाइलों की जाँच करने के बाद, और यह रिपोर्ट करता है कि "Windows संसाधन सुरक्षा को भ्रष्ट फ़ाइलें मिलीं, लेकिन उनमें से कुछ को ठीक करने में असमर्थ था।", यहाँ कदम उठाने हैं।
- चलाएं
एसएफसी / स्कैनोफिर से आदेश। कभी-कभी इसे 3 बार तक चलाने और प्रत्येक जांच के बाद कंप्यूटर को पुनरारंभ करने की आवश्यकता होती है। इसके अलावा, अक्षम करने का प्रयास करें फास्ट स्टार्टअप, विंडोज 11 को पुनरारंभ करें, और प्रदर्शन शुरू करेंएसएफसीजाँच। - अगर मदद नहीं करता है, तो कंपोनेंट स्टोर की मरम्मत करें
डिस्म / ऑनलाइन / क्लीनअप-इमेज / रिस्टोर हेल्थआदेश (इस आलेख में नीचे समीक्षा की गई)। फिर कंप्यूटर को पुनरारंभ करें, और इसके साथ एक बार और प्रयास करेंएसएफसी / स्कैनो. - यदि उपरोक्त सभी विफल हो जाते हैं, तो अपने कंप्यूटर को a. से पुनर्स्थापित करने का प्रयास करें पुनःस्थापना बिंदु अगर उपलब्ध हो।
- यदि कोई पुनर्स्थापना बिंदु उपलब्ध नहीं है, मरम्मत विंडोज 11 स्थापित करें(इन-प्लेस अपग्रेड)।
- अंत में, यदि इन-प्लेस अपग्रेड भी मदद नहीं करता है, तो आपको करना चाहिए विंडोज 11 रीसेट करें.
बूट पर ऑफ़लाइन SFC स्कैन के साथ Windows 11 को सुधारें
- एक नया खोलें बूट पर कमांड प्रॉम्प्ट.

- प्रकार
डिस्कपार्टऔर दबाएं प्रवेश करना.
- में डिस्कपार्ट, प्रकार
सूची मात्राऔर पुनर्प्राप्ति बूट विभाजन ड्राइव अक्षर (यह लगभग 500 एमबी है) और विंडोज 11 सिस्टम ड्राइव अक्षर देखें। अक्षरों को नोट करें, उदा। E: रिकवरी पार्टीशन है, और C: सिस्टम पार्टीशन है। - प्रकार
बाहर जाएंडिस्कपार्ट छोड़ने के लिए। - अब, टाइप करें
एसएफसी / स्कैनो / ऑफबूटदिर =. अक्षरों को उन ड्राइव अक्षरों से बदलें जिन्हें आपने पहले नोट किया था।:\ /ऑफविंडिर= :\खिड़कियाँ 
आप कर चुके हैं। त्रुटियों को ठीक किया गया था या नहीं, यह जांचने के लिए कमांड आउटपुट देखें।
CBS.LOG फ़ाइल से SFC स्कैन परिणाम देखें
Windows के अंतर्गत सिस्टम फ़ाइल जाँच करते समय (ऑफ़लाइन स्कैन नहीं!), SFC टूल इसमें प्रविष्टियाँ जोड़ता है C:\Windows\Logs\CBS\CBS.log फ़ाइल। इनका इस्तेमाल करके आप यह पता लगा पाएंगे कि आखिरी स्कैन के दौरान क्या हुआ था। आप उन्हें जल्दी से कमांड प्रॉम्प्ट या पॉवरशेल में ला सकते हैं।
CBS.LOG फ़ाइल से SFC स्कैन परिणाम देखने के लिए, विंडोज टर्मिनल खोलें (जीत + एक्स > विंडोज टर्मिनल) कमांड प्रॉम्प्ट या पॉवरशेल के साथ, और निम्न में से कोई एक कमांड टाइप करें।
कमांड प्रॉम्प्ट प्रोफाइल के लिए:
Findstr /c:"[SR]" %windir%\Logs\CBS\CBS.log >"%userprofile%\Desktop\sfc.txt"
पावरशेल के लिए:
(चयन-स्ट्रिंग [SR] $env: windir\Logs\CBS\CBS.log -s).लाइन >"$env: userprofile\Desktop\sfc.txt"
यह CSB फ़ाइल की सामग्री को फ़िल्टर करेगा, और SFC टूल से संबंधित लाइनों को आपके डेस्कटॉप पर sfc.txt फ़ाइल में एक्सट्रेक्ट करेगा। इसे नोटपैड से खोलें और इसकी सामग्री देखें। यह आपको यह पता लगाने में मदद करेगा कि कौन सी फाइलें टूटी हुई हैं और ठीक नहीं हुई हैं।

DISM. के साथ विंडोज 11 की मरम्मत करें
DISM तब चलन में आता है जब SFC टूल OS के गंभीर भ्रष्टाचार को ठीक करने में विफल रहता है। यह वास्तविक फ़ाइल संस्करणों को पुनः प्राप्त करने के लिए इंटरनेट और विंडोज अपडेट का उपयोग कर सकता है। साथ ही, आप इसे किसी ISO फ़ाइल या Windows 11 के साथ बूट करने योग्य मीडिया से एक स्थानीय (ऑफ़लाइन) install.wim/install.esd फ़ाइल का उपयोग कर सकते हैं। हालांकि, किसी भी मरम्मत प्रक्रिया को करने से पहले, आप विंडोज कंपोनेंट स्टोर की अखंडता की जांच करते हैं, यानी इसके स्वास्थ्य की जांच करने के लिए।
DISM के साथ विंडोज कंपोनेंट स्टोर के स्वास्थ्य की जाँच करें
- एक नया उन्नत विंडोज टर्मिनल खोलें।
- यदि आपका विंडोज टर्मिनल कमांड प्रॉम्प्ट पर खुलता है, तो कमांड जारी करें:
डिस्म /ऑनलाइन /क्लीनअप-इमेज /चेकहेल्थ.
- वैकल्पिक रूप से, एक पॉवरशेल प्रोफ़ाइल का चयन करें, और कमांड निष्पादित करें
मरम्मत-WindowsImage-ऑनलाइन-चेकस्वास्थ्य.
- उपरोक्त आदेशों में से कोई भी घटक स्टोर स्थिति की रिपोर्ट करेगा, उदा। स्वस्थ, मरम्मत योग्य, या गैर-मरम्मत योग्य।
यहां बताया गया है कि विंडोज कंपोनेंट स्टोर स्टेटस का क्या मतलब है।
विंडोज घटक स्टोर की स्थिति
स्वस्थ - DISM ने किसी भी घटक स्टोर भ्रष्टाचार का पता नहीं लगाया। मरम्मत की आवश्यकता नहीं है; विंडोज 11 सामान्य रूप से काम कर रहा है।
मरम्मत योग्य - आपको एक कंपोनेंट स्टोर भ्रष्टाचार को सुधारने की आवश्यकता है। इस पोस्ट के अगले दो अध्याय प्रक्रिया को विस्तार से समझाते हैं।
मरम्मत लायक नहीं - विंडोज 11 अपने इमेज कंपोनेंट स्टोर को ठीक नहीं कर सकता। आपको या तो करना होगा मरम्मत विंडोज 11 स्थापित करें, रीसेट, या क्लीन इंस्टाल विंडोज़ 11।
यहां DISM का उपयोग करके Windows 11 की मरम्मत करने का तरीका बताया गया है।
विंडोज अपडेट का उपयोग करके डीआईएसएम के साथ विंडोज 11 की मरम्मत कैसे करें
- व्यवस्थापक के रूप में विंडोज टर्मिनल खोलें।
- कमांड प्रॉम्प्ट प्रोफाइल के लिए, निम्न कमांड टाइप करें और हिट करें प्रवेश करना:
डिस्म / ऑनलाइन / क्लीनअप-इमेज / रिस्टोर हेल्थ.
- पावरशेल के लिए, निम्न आदेश जारी करें:
मरम्मत-Windowsछवि-ऑनलाइन-पुनर्स्थापितस्वास्थ्य.
- प्रक्रिया समाप्त होने तक प्रतीक्षा करें, और विंडोज टर्मिनल ऐप को बंद करें।
अंत में, यदि आपके पास कोई इंटरनेट कनेक्ट नहीं है या आपकी डेटा योजना सीमित है, तो आप Windows कंपोनेंट स्टोर के लिए सिस्टम फ़ाइलों के स्रोत के रूप में एक install.wim या install.esd फ़ाइल का उपयोग कर सकते हैं। यहाँ यह कैसे करना है।
Install.wim का उपयोग करके DISM के साथ Windows 11 की मरम्मत करें
- अपनी Windows 11 ISO फ़ाइल पर डबल-क्लिक करें, या अपनी बूट करने योग्य USB स्टिक कनेक्ट करें।
- इसके ड्राइव के अक्षर को नोट करें, उदा।
जी:. - व्यवस्थापक के रूप में एक नया विंडोज टर्मिनल खोलें, और चलाएँ
dism /get-wiminfo /wimfile:जी:\स्रोत\स्थापित.विमआदेश। ड्राइव अक्षर को उचित मान से बदलें, औरइंस्टाल.विमसाथinstall.esdयदि आपके मीडिया में WIM के बजाय ESD फ़ाइल शामिल है। - आउटपुट में, विंडोज 11 संस्करण के इंडेक्स को ढूंढें और नोट करें जो आपके वर्तमान में स्थापित ओएस से मेल खाता है।

- यदि आपका विंडोज टर्मिनल पावरशेल के लिए खुला है, तो कमांड निष्पादित करें
मरम्मत-WindowsImage-ऑनलाइन-पुनर्स्थापनास्वास्थ्य-स्रोत ". बदलने के तथा उचित मूल्यों के साथ।:\sources\install.wim: "-लिमिट एक्सेस - वैकल्पिक रूप से, आप पावरशेल और कमांड प्रॉम्प्ट दोनों में निम्न कमांड का उपयोग कर सकते हैं:
डिस्म /ऑनलाइन /क्लीनअप-इमेज /रिस्टोरहेल्थ /सोर्स: विम:.:\sources\install.wim: /limitaccess 
- प्रक्रिया पूरी होने की प्रतीक्षा करें।
एसएफसी और डीआईएसएम के साथ विंडोज 11 की मरम्मत कैसे करें, यह सब कुछ है।