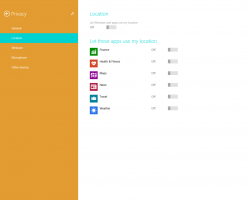विंडोज 10 में टास्क मैनेजर को नोटिफिकेशन एरिया में छोटा करें
विंडोज 8 और विंडोज 10 में एक नया टास्क मैनेजर ऐप है। यह विंडोज 7 के टास्क मैनेजर की तुलना में बिल्कुल अलग दिखता है और इसमें अलग-अलग विशेषताएं हैं। यह कई विकल्पों के साथ आता है जिसे उपयोगकर्ता द्वारा अनुकूलित किया जा सकता है। उनमें से एक कार्य प्रबंधक को सिस्टम ट्रे क्षेत्र में छोटा करने और इसके टास्कबार बटन को छिपाने की अनुमति देता है।
विज्ञापन
विंडोज 10 में टास्क मैनेजर साफ-सुथरे फीचर्स के साथ आता है। यह विभिन्न हार्डवेयर घटकों के प्रदर्शन का विश्लेषण कर सकता है और आपको आपके उपयोगकर्ता सत्र में चल रही सभी प्रक्रियाओं को ऐप या प्रक्रिया प्रकार द्वारा समूहीकृत भी दिखाता है।
विंडोज 10 के टास्क मैनेजर में एक प्रदर्शन ग्राफ शामिल है और स्टार्टअप प्रभाव गणना. यह नियंत्रित करने में सक्षम है कि स्टार्टअप के दौरान कौन से ऐप्स लॉन्च होते हैं। एक विशेष टैब "स्टार्टअप" है जिसे डिज़ाइन किया गया है स्टार्टअप ऐप्स प्रबंधित करें.
युक्ति: आप के लिए एक विशेष शॉर्टकट बनाकर अपना समय बचा सकते हैं सीधे स्टार्टअप टैब पर टास्क मैनेजर खोलें.
इसके अलावा, कार्य प्रबंधक को प्रक्रियाओं, विवरण और स्टार्टअप टैब पर ऐप्स की कमांड लाइन दिखाना संभव है। सक्षम होने पर, यह आपको तुरंत यह देखने की अनुमति देगा कि ऐप किस फ़ोल्डर से लॉन्च किया गया है, और इसके कमांड लाइन तर्क क्या हैं। संदर्भ के लिए, लेख देखें
विंडोज 10 टास्क मैनेजर में कमांड लाइन दिखाएं
इन महान सुविधाओं के अतिरिक्त, कार्य प्रबंधक सक्षम है प्रक्रियाओं के लिए डीपीआई जागरूकता दिखाएं.
विंडोज 10 संस्करण 1903 टास्क मैनेजर में अधिक उपयोगी सुविधाएँ जोड़ता है। "विकल्प" के तहत एक नया मेनू कमांड है जो एक डिफ़ॉल्ट टैब निर्दिष्ट करने की अनुमति देता है।

संदर्भ के लिए, निम्नलिखित लेख देखें:
- विंडोज 10 में टास्क मैनेजर के लिए डिफॉल्ट टैब सेट करें
जब आप टास्क मैनेजर को छोटा करते हैं तो आप टास्क मैनेजर टास्कबार आइकन छुपा सकते हैं, इसलिए इसमें ट्रे आइकन केवल अधिसूचना क्षेत्र में होगा। इस मोड में, न्यूनतम कार्य प्रबंधक को पुनर्स्थापित करने के लिए आपको अधिसूचना क्षेत्र आइकन पर डबल-क्लिक करना होगा। यहां इस सुविधा को सक्षम करने का तरीका बताया गया है।
विंडोज 10 (सिस्टम ट्रे) में टास्क मैनेजर को नोटिफिकेशन एरिया में छोटा करने के लिए,
-
कार्य प्रबंधक खोलें. यदि यह इस प्रकार दिखता है, तो निचले दाएं कोने में "अधिक विवरण" लिंक का उपयोग करके इसे पूर्ण दृश्य पर स्विच करें।

- मेनू में, क्लिक करें विकल्प.
- से विकल्प सबमेनू चुनें छोटा होने पर छुपाएं।

- अब, कार्य प्रबंधक को छोटा करें। यह केवल सूचना क्षेत्र (सिस्टम ट्रे) में दिखाई देगा।

न्यूनतम कार्य प्रबंधक को पुनर्स्थापित करने के लिए सिस्टम ट्रे आइकन पर डबल-क्लिक करें।
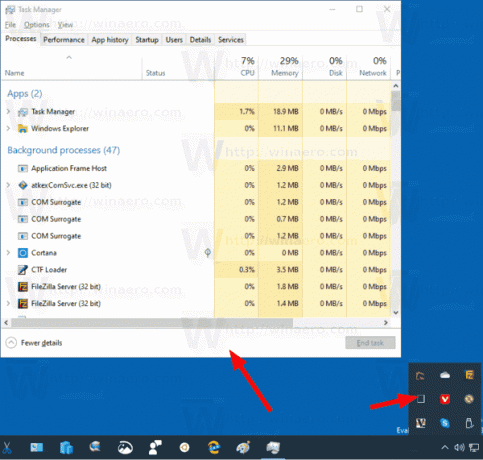
आप पर नेविगेट करके किसी भी समय ऐप के डिफ़ॉल्ट व्यवहार को पुनर्स्थापित कर सकते हैं मेनू > विकल्प और पर क्लिक करना छुपाएं फिर छोटा करें आइटम को बंद (अनचेक) करने के लिए।
रुचि के लेख।
- विंडोज 10 में टास्क मैनेजर को डिफॉल्ट्स पर रीसेट करें
- विंडोज 10 में टास्क मैनेजर के लिए डिफॉल्ट टैब सेट करें
- विंडोज 10 टास्क मैनेजर में कमांड लाइन दिखाएं
- विंडोज 10 में बैकअप टास्क मैनेजर सेटिंग्स
- Windows 10 में कार्य प्रबंधक में DPI जागरूकता देखें
- विंडोज 10 वर्जन 1809 में टास्क मैनेजर में पावर यूसेज
- टास्क मैनेजर अब ऐप द्वारा ग्रुप प्रोसेस करता है
- विंडोज टास्क मैनेजर में स्टार्टअप के बारे में अधिक जानकारी प्राप्त करें
- टास्क मैनेजर में स्टार्टअप टैब से डेड एंट्रीज को हटा दें
- विंडोज 10 में सीधे टास्क मैनेजर का स्टार्टअप टैब कैसे खोलें
- कैसे देखें कि कार्य प्रबंधक के विवरण टैब पर प्रक्रिया 32-बिट है या नहीं
- विंडोज 10 में टास्क मैनेजर के साथ एक प्रक्रिया को जल्दी से कैसे समाप्त करें
- विंडोज 10 में टास्क मैनेजर से प्रक्रिया विवरण कैसे कॉपी करें
- विंडोज 10 में क्लासिक पुराना टास्क मैनेजर प्राप्त करें
- Windows 10 और Windows 8 में एक साथ दोनों कार्य प्रबंधकों का उपयोग करें
- सारांश दृश्य सुविधा के साथ कार्य प्रबंधक को विजेट में बदलें
- टास्क मैनेजर से कमांड प्रॉम्प्ट खोलने का एक छिपा हुआ तरीका