पावरशेल के साथ कंप्यूटर को कैसे पुनरारंभ करें
विंडोज आपको कंप्यूटर को पुनरारंभ करने के कई अलग-अलग तरीके प्रदान करता है। यह विन + एक्स मेनू के साथ, स्टार्ट मेनू के साथ, कंसोल टूल शटडाउन के साथ और यहां तक कि क्लासिक शटडाउन डायलॉग के साथ भी किया जा सकता है। आइए देखते हैं एक और तरीका। आज, हम देखेंगे कि पावरशेल का उपयोग करके अपने कंप्यूटर को कैसे पुनरारंभ करें।
विज्ञापन
अपने पीसी को पावरशेल के साथ पुनरारंभ करने के लिए, आपको इसे पहले खोलना होगा। आपके पास इसे विंडोज 10 में चलाने के कई तरीके हैं। उदाहरण के लिए, आप खोज (Cortana) का उपयोग कर सकते हैं।
खोज का उपयोग करके विंडोज 10 में पावरशेल खोलें
प्रारंभ मेनू खोलें या कीबोर्ड पर "जीतें" कुंजी दबाकर प्रारंभ स्क्रीन पर स्विच करें। "पावरशेल" टाइप करना शुरू करें:
खोज परिणामों में विंडोज पॉवरशेल पर क्लिक करें या इसे चलाने के लिए सिर्फ एंटर दबाएं।
यदि आप इसे व्यवस्थापक के रूप में खोलना चाहते हैं, तो इसे खोज परिणामों में चुनें और Ctrl+Shift+Enter दबाएं या खोज परिणामों में इसे राइट क्लिक करें और चुनें व्यवस्थापक के रूप में चलाओ.
लेख का संदर्भ लें Windows 10 में PowerShell खोलने के सभी तरीके पावरशेल को खोलने के सभी संभावित तरीकों को जानने के लिए।
अब, निम्न आदेश टाइप करें:
कंप्यूटर को पुनः शुरू करें
यह cmdlet आपके कंप्यूटर को तुरंत पुनरारंभ करेगा।
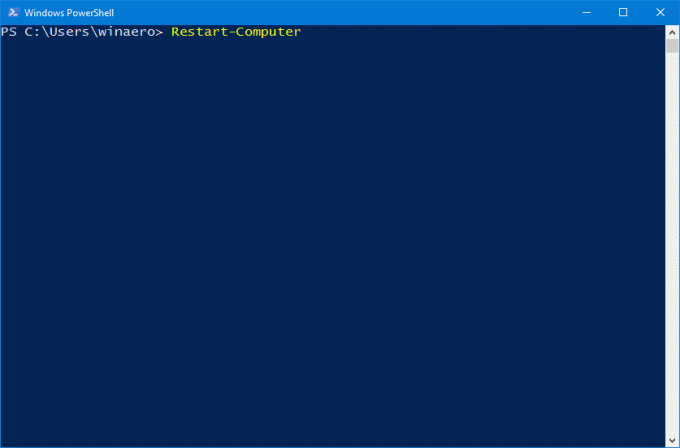
इसके अलावा, इसका उपयोग एक ही समय में कई कंप्यूटरों को पुनरारंभ करने के लिए किया जा सकता है। बहुत उपयोगी!
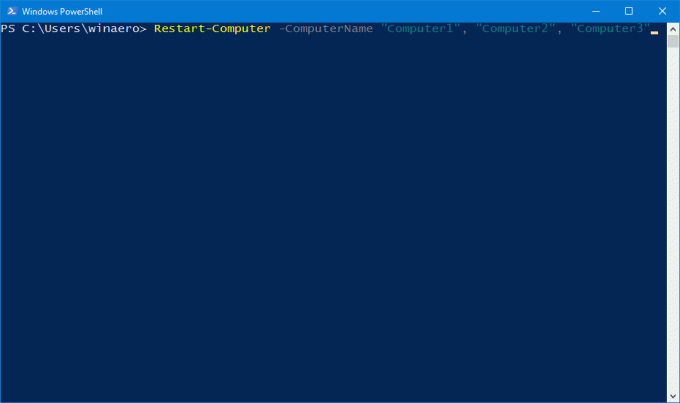
वाक्य रचना इस प्रकार है:
पुनरारंभ-कंप्यूटर-कंप्यूटर नाम "Computer1", "Computer2", "Computer3"
अगला आदेश कंप्यूटर1 दूरस्थ कंप्यूटर को पुनरारंभ करता है और फिर Windows PowerShell के जारी रहने से पहले पुनरारंभ किए गए कंप्यूटर पर उपलब्ध होने के लिए 10 मिनट (600 सेकंड) तक प्रतीक्षा करता है।
पुनरारंभ करें-कंप्यूटर -कंप्यूटर नाम "सर्वर01" -रुकना -के लिये पावरशेल-टाइमआउट 600 -विलंब 2NS विलंब तर्क यह निर्धारित करता है कि कितनी बार, सेकंडों में, Windows PowerShell उस सेवा से पूछताछ करता है जो इसके द्वारा निर्दिष्ट है के लिये यह निर्धारित करने के लिए पैरामीटर है कि क्या यह कंप्यूटर के पुनरारंभ होने के बाद उपलब्ध है।
NS के लिये पैरामीटर विंडोज पॉवरशेल के व्यवहार को परिभाषित करता है क्योंकि यह कंप्यूटर के पुनरारंभ होने के बाद निर्दिष्ट सेवा या सुविधा के उपलब्ध होने की प्रतीक्षा करता है। यह पैरामीटर केवल प्रतीक्षा पैरामीटर के साथ मान्य है।
NS रुकना कमांड लाइन तर्क इंगित करता है कि यह cmdlet Windows PowerShell प्रॉम्प्ट को दबाता है और सभी कंप्यूटरों के पुनरारंभ होने तक पाइपलाइन को ब्लॉक करता है। आप कंप्यूटर को पुनरारंभ करने के लिए एक स्क्रिप्ट में इस पैरामीटर का उपयोग कर सकते हैं और फिर पुनरारंभ समाप्त होने पर प्रक्रिया जारी रख सकते हैं।
Restart-Computer cmdlet कई अन्य उपयोगी विकल्पों का समर्थन करता है। आप लेख से और जान सकते हैं यहां.
आपको निम्नलिखित लेख पढ़ने में रुचि हो सकती है:
विंडोज 10 को पुनरारंभ और बंद करने के सभी तरीके
विंडोज 10 में शटडाउन, रिस्टार्ट, हाइबरनेट और स्लीप शॉर्टकट बनाएं
विंडोज 10 का आपातकालीन पुनरारंभ कैसे करें


