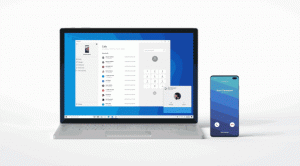विंडोज 10 में पावरशेल एक्ज़ीक्यूशन पॉलिसी कैसे बदलें
डिफ़ॉल्ट रूप से, पावरशेल अंतिम उपयोगकर्ता पीसी पर चल रही स्क्रिप्ट को प्रतिबंधित करता है। सुरक्षा की दृष्टि से यह सेटिंग अच्छी है। हालाँकि, यदि आप बहुत सारी स्क्रिप्ट का उपयोग कर रहे हैं जिन्हें आपने स्वयं डाउनलोड या कोड किया है, तो यह वास्तव में कष्टप्रद हो सकता है। इस लेख में, हम समीक्षा करेंगे कि विंडोज 10 में पावरशेल स्क्रिप्ट के लिए डिफ़ॉल्ट निष्पादन नीति को कैसे बदला जाए।
Windows PowerShell की चार अलग-अलग निष्पादन नीतियां हैं:
- प्रतिबंधित - कोई स्क्रिप्ट नहीं चलाई जा सकती। Windows PowerShell का उपयोग केवल सहभागी मोड में किया जा सकता है।
- AllSigned - केवल विश्वसनीय प्रकाशक द्वारा हस्ताक्षरित स्क्रिप्ट ही चलाई जा सकती हैं।
- RemoteSigned - डाउनलोड की गई स्क्रिप्ट को चलाने से पहले किसी विश्वसनीय प्रकाशक द्वारा हस्ताक्षरित होना चाहिए।
- अप्रतिबंधित - कोई प्रतिबंध नहीं; सभी Windows PowerShell स्क्रिप्ट चलाई जा सकती हैं।
- अपरिभाषित - कोई निष्पादन नीति निर्धारित नहीं की गई है।
यदि निष्पादन नीति सेट नहीं है और कॉन्फ़िगर नहीं है, तो इसे "अपरिभाषित" के रूप में प्रदर्शित किया जाता है। यहां बताया गया है कि आप वर्तमान मूल्य कैसे देख सकते हैं।
पावरशेल निष्पादन नीति कैसे देखें
- पावरशेल खोलें.
- निम्न कमांड टाइप या कॉपी-पेस्ट करें और एंटर कुंजी दबाएं:
Get-ExecutionPolicy -List
आदेश सभी निष्पादन नीतियों को प्रदर्शित करेगा। जैसा कि आप देख सकते हैं, ऐसे कई क्षेत्र हैं जिनके लिए निष्पादन नीति को परिभाषित किया जा सकता है। इसे विश्व स्तर पर सभी उपयोगकर्ताओं के लिए, केवल वर्तमान उपयोगकर्ता के लिए, या वर्तमान प्रक्रिया के लिए सेट किया जा सकता है। वर्तमान प्रक्रिया नीति की प्राथमिकता वर्तमान उपयोगकर्ता की सेटिंग से ऊपर है। वर्तमान उपयोगकर्ता नीति वैश्विक विकल्प को ओवरराइड करती है। इसे ध्यान में रखो। अब, देखते हैं कि PowerShell के लिए स्क्रिप्ट निष्पादन नीति को कैसे बदला जाए।
किसी प्रक्रिया के लिए पावरशेल निष्पादन नीति बदलें
- एक खोलो सही कमाण्ड या पावरशेल।
- -ExecutionPolicy अप्रतिबंधित तर्क के साथ powerhell.exe फ़ाइल लॉन्च करें। उदाहरण के लिए,
Powershell.exe -ExecutionPolicy अप्रतिबंधित -फ़ाइल c:\data\test.ps1
यह आपकी स्क्रिप्ट को अप्रतिबंधित निष्पादन नीति का उपयोग करके प्रारंभ करेगा। स्क्रिप्ट के बजाय, आप एक cmdlet या जो चाहें शुरू कर सकते हैं। "अप्रतिबंधित" के बजाय, आप ऊपर वर्णित किसी अन्य नीति का उपयोग कर सकते हैं।
युक्ति: ओपन पावरशेल कंसोल के लिए, आप कमांड का उपयोग करके निष्पादन नीति को स्विच कर सकते हैं:
सेट-निष्पादन नीति अप्रतिबंधित-स्कोप प्रक्रिया
यह तब तक सक्रिय रहेगा जब तक आप वर्तमान पॉवरशेल विंडो को बंद नहीं कर देते।
वर्तमान उपयोगकर्ता के लिए पावरशेल निष्पादन नीति बदलें
- पावरशेल खोलें।
- निम्न कमांड टाइप या कॉपी-पेस्ट करें और एंटर कुंजी दबाएं:
सेट-निष्पादन नीति अप्रतिबंधित-क्षेत्र वर्तमान उपयोगकर्ता
सेट-एक्ज़ीक्यूशन पॉलिसी अप्रतिबंधित-स्कोप करेंटयूज़र-फ़ोर्स
जब वर्तमान उपयोगकर्ता के लिए निष्पादन नीति सेट की जाती है, तो यह "लोकलमाचिन" क्षेत्र को ओवरराइड कर देगी। फिर से, किसी प्रक्रिया के लिए, आप ऊपर बताए अनुसार वर्तमान पावरशेल इंस्टेंस के लिए इसे ओवरराइड कर सकते हैं।
वैश्विक पावरशेल निष्पादन नीति बदलें
यह निष्पादन नीति कंप्यूटर पर लागू होती है, जिसका अर्थ है कि यह उन उपयोगकर्ता खातों के लिए प्रभावी है जिनकी कोई निष्पादन नीति व्यक्तिगत रूप से लागू नहीं होती है। डिफ़ॉल्ट सेटिंग्स के साथ, इसे सभी उपयोगकर्ता खातों पर लागू किया जाएगा।
Windows 10 में PowerShell निष्पादन नीति बदलने के लिए, निम्न कार्य करें।
- PowerShell को व्यवस्थापक के रूप में खोलें.
- निम्न आदेश निष्पादित करें:
सेट-निष्पादन नीति अप्रतिबंधित -स्कोप लोकल मशीन
आप कर चुके हैं।
रजिस्ट्री ट्वीक के साथ पावरशेल निष्पादन नीति बदलें
वर्तमान उपयोगकर्ता और कंप्यूटर दोनों के लिए एक रजिस्ट्री ट्वीक के साथ निष्पादन नीति को बदलना संभव है। यहां बताया गया है कि यह कैसे किया जा सकता है।
- को खोलो पंजीकृत संपादक.
- वर्तमान उपयोगकर्ता के लिए निष्पादन नीति बदलने के लिए, पर जाएँ।
HKEY_CURRENT_USER\SOFTWARE\Microsoft\PowerShell\1\ShellIds\Microsoft. पावरशेल
- स्ट्रिंग मान ExecutionPolicy को निम्न में से किसी एक मान पर सेट करें: प्रतिबंधित, AllSigned, RemoteSigned, अप्रतिबंधित, अपरिभाषित।
- LocalMachine क्षेत्र के लिए निष्पादन नीति बदलने के लिए, पर जाएँ।
HKEY_LOCAL_MACHINE\SOFTWARE\Microsoft\PowerShell\1\ShellIds\Microsoft. पावरशेल
- स्ट्रिंग मान ExecutionPolicy को निम्न में से किसी एक मान पर सेट करें: प्रतिबंधित, AllSigned, RemoteSigned, अप्रतिबंधित, अपरिभाषित।
युक्ति: देखें कि रजिस्ट्री कुंजी पर कैसे जाना है एक क्लिक के साथ. इसके अलावा, आप कर सकते हैं Windows 10 के रजिस्ट्री संपादक में HKCU और HKLM के बीच शीघ्रता से स्विच करें.
बस, इतना ही।