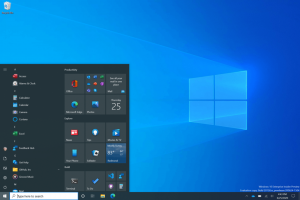विंडोज 8.1 और विंडोज 8 में ट्रैकपैड (टचपैड) के लिए मेट्रो एज स्वाइप और टच चार्म जेस्चर को कैसे निष्क्रिय करें
विंडोज 8.1 और विंडोज 8 की सबसे कष्टप्रद विशेषताओं में से एक अप्रत्यक्ष स्पर्श उपकरणों जैसे ट्रैकपैड (टचपैड) के लिए टच जेस्चर हैं। ये जेस्चर आधुनिक यूआई के विभिन्न पहलुओं जैसे कि चार्म्स, ऐप स्विचर, ऐप बार आदि का आह्वान करते हैं। डेस्कटॉप पर, ये जेस्चर अधिक काम के नहीं होते हैं और जब आप अपने टचपैड का उपयोग करते हैं तो ये अक्सर गलती से ट्रिगर हो जाते हैं। भले ही आपने आधुनिक UI के लिए ऑन-स्क्रीन माउस पॉइंटर जेस्चर को अक्षम कर दिया हो, जो गर्म कोनों से ट्रिगर होते हैं, ये कष्टप्रद जेस्चर सक्षम रहते हैं और सबसे अधिक समय पर पॉपअप होते हैं। आइए देखें कि उन्हें कैसे निष्क्रिय किया जाए।
विज्ञापन
ऑन-स्क्रीन हॉट कॉर्नर जो मेट्रो यूआई के विभिन्न पहलुओं को खोलते हैं, उन्हें ऐप जैसे का उपयोग करके आसानी से अक्षम किया जा सकता है विनेरो चार्म्स बार किलर या क्लासिक शैल. भले ही विंडोज 8.1 टॉप लेफ्ट और टॉप राइट हॉट कॉर्नर को डिसेबल करने के लिए बिल्ट-इन विकल्पों के साथ आता है, टास्कबार गुण नेविगेशन टैब पर विकल्प सेट करना इन सुविधाओं को विश्व स्तर पर अक्षम कर देता है, यहां तक कि अंदर भी मेट्रो ऐप। इसके बजाय यदि आप हॉट कॉर्नर को अक्षम करने के लिए क्लासिक शेल जैसे ऐप्स का उपयोग करते हैं, तो वे केवल डेस्कटॉप पर अक्षम हो जाते हैं लेकिन आधुनिक ऐप्स और स्टार्ट स्क्रीन के अंदर चालू रहते हैं, जहां वे उपयोगी हो सकते हैं।
अप्रत्यक्ष स्पर्श जेस्चर के लिए, Microsoft ने इन टचपैड के लिए ड्राइवरों में स्पष्ट रूप से सक्षम करने के लिए विभिन्न टचपैड विक्रेताओं के साथ काम किया। कई किनारे स्वाइप जेस्चर हैं:
- टचपैड के बाएं किनारे से केंद्र की ओर स्वाइप करने से ऐप स्विचर या सबसे हाल ही में उपयोग किए गए मेट्रो ऐप पर स्विच दिखाई देता है
- टचपैड के दाहिने किनारे से केंद्र की ओर स्वाइप करने से आकर्षण का पता चलता है
- टचपैड के ऊपरी किनारे से केंद्र की ओर स्वाइप करने पर ऐप बार दिखाई देता है (यदि आप मेट्रो ऐप में हैं)
...और दूसरे
ये तीसरे पक्ष के टचपैड ड्राइवर अक्सर आपके माउस कंट्रोल पैनल के साथ एकीकृत होते हैं, इसलिए आपको उन्हें अक्षम करने के लिए यहीं जाना होगा। नियंत्रण कक्ष खोलें (देखें के कैसे) और फिर माउस सेटिंग्स खोलें। कई टचपैड विक्रेता हैं और इन्हें नियंत्रित करने के लिए प्रत्येक विक्रेता की अपनी सेटिंग्स UI हैं। आइए देखें कि इन्हें एक-एक करके कैसे निष्क्रिय किया जाए:
सिनैप्टिक्स टचपैड
- माउस कंट्रोल पैनल में डिवाइस सेटिंग्स टैब पर क्लिक करें।
- सेटिंग्स बटन पर क्लिक करें।
- 'एज स्वाइप सक्षम करें' विकल्प को अनचेक करें और ओके पर क्लिक करें।

सिनैप्टिक्स टचपैड सेटिंग्स 
सिनैप्टिक्स टचपैड सेटिंग्स
लेनोवो अल्ट्रानेव टचपैड
- माउस कंट्रोल पैनल में UltraNav टैब पर क्लिक करें।
- टचपैड अनुभाग के अंतर्गत, सेटिंग बटन पर क्लिक करें।
- एप्लिकेशन जेस्चर अनुभाग का विस्तार करें और एज स्वाइप पर क्लिक करें।
- 'एज स्वाइप सक्षम करें' को अनचेक करें।

UltraNav टचपैड सेटिंग्स 
UltraNav टचपैड सेटिंग्स
आल्प्स टचपैड
- माउस कंट्रोल पैनल में EdgeAction (TM) टैब पर क्लिक करें।
- उन इशारों को अनचेक करें जिन्हें आप नहीं चाहते (बाएं/दाएं/ऊपर/ऊपर बाएं किनारे की क्रिया), और फिर ठीक क्लिक करें।

आल्प्स टचपैड सेटिंग्स
एलन टचपैड
- माउस कंट्रोल पैनल में ELAN टैब पर क्लिक करें।
- डिवाइस सक्षम करें बटन पर क्लिक करें यदि वह बटन अक्षम है, तो विकल्प पर क्लिक करें।
- एज स्वाइप पर क्लिक करें और उन्हें डिसेबल कर दें।

एलन टचपैड सेटिंग्स 
एलन टचपैड सेटिंग्स
लॉजिटेक टचपैड
- लॉजिटेक सेटपॉइंट सेटिंग्स खोलें।
- नेविगेट विंडोज नामक अनुभाग पर क्लिक करें (ब्लैक पॉइंटिंग हैंड के आइकन के साथ)
- आप जो भी विकल्प चाहते हैं उसे अनचेक करें। केवल एप्लिकेशन स्विच करें, शो चार्म्स और शो विंडोज 8 ऐप बार 1-फिंगर जेस्चर हैं, बाकी मल्टी-टच हैं, इसलिए आपको गलती से उन्हें ट्रिगर करने की संभावना नहीं है। ओके पर क्लिक करें।

लॉजिटेक टचपैड सेटिंग्स
डेल टचपैड
- माउस कंट्रोल पैनल खोलें और आपको डेल टचपैड टैब दिखाई देगा।
- 'डेल टचपैड सेटिंग्स बदलने के लिए क्लिक करें' नामक लिंक पर क्लिक करें।
- एक और विंडो खुलेगी। वहां जेस्चर सेक्शन पर क्लिक करें।
- आप उन इशारों को बंद कर सकते हैं जिन्हें आप व्यक्तिगत रूप से नहीं चाहते हैं या इशारों को पूरी तरह से बंद कर सकते हैं। फिर सेव बटन पर क्लिक करें और विंडो को बंद कर दें।

ASUS स्मार्ट जेस्चर टचपैड
- सूचना क्षेत्र (सिस्टम ट्रे) में, ASUS स्मार्ट जेस्चर टचपैड के लिए आइकन पर क्लिक करें। आइकन ट्रे के अतिप्रवाह क्षेत्र में छिपा हो सकता है, उस स्थिति में, छोटे तीर पर क्लिक करें और फिर आइकन पर क्लिक करें।
- एज जेस्चर टैब पर क्लिक करें।
- किसी भी विकल्प को अनचेक करें जो आप नहीं चाहते हैं: चार्म बार (दाएं किनारे), टॉगल मेनू बार (शीर्ष किनारे) और स्विच रनिंग एप्लिकेशन (बाएं किनारे) को टॉगल करें। फिर ओके पर क्लिक करें।

आसुस स्मार्ट जेस्चर टचपैड सेटिंग्स
अक्सर विभिन्न हार्डवेयर ओईएम (लेनोवो, सैमसंग, एचपी) इन टचपैड ड्राइवर सेटिंग्स को माउस कंट्रोल पैनल में रीब्रांड करते हैं ताकि टैब का सटीक नाम अलग हो सके। उदाहरण के लिए, यदि आपके पास टचपैड स्थापित करने के लिए OEM ड्राइवर हैं, तो टैब को अलग नाम दिया जा सकता है। लेकिन सेटिंग्स UI कमोबेश एक जैसी होनी चाहिए और आपके लिए यह पता लगाना काफी आसान होना चाहिए कि इन कष्टप्रद स्वाइप जेस्चर को कहां अक्षम किया जाए। टचपैड सेटिंग्स ज्यादातर मामलों में या तो माउस कंट्रोल पैनल या टास्कबार नोटिफिकेशन (ट्रे) क्षेत्र में होंगी।
अंत में, यदि आपके पास विंडोज 8.1 के साथ काम करने के लिए डिज़ाइन किया गया आधुनिक प्रेसिजन टचपैड वाला अपेक्षाकृत नया पीसी है, तो आप पीसी सेटिंग्स से इन इशारों को अक्षम कर सकते हैं।
- अपने कीबोर्ड पर विन + आई की को एक साथ दबाएं और पीसी सेटिंग्स पर क्लिक करें। पीसी और डिवाइस -> माउस और टचपैड पर जाएं। युक्ति: आप माउस और टचपैड सेटिंग्स को सीधे खोलने के लिए एक शॉर्टकट बना सकते हैं। देखें के कैसे.
- यदि आपके पास एक सटीक टचपैड है, तो वहां उन किनारों के स्वाइप/जेस्चर को अक्षम करने के विकल्प होंगे।
- "बाएं या दाएं किनारे से स्वाइप इन सक्षम करें" विकल्प को बंद करें।

विंडोज 8.1 टचपैड सेटिंग्स बस, इतना ही। अब वे स्पर्श जेस्चर आपको और परेशान नहीं करेंगे। एक आकर्षण की तरह काम करता है, उफ़, दंड को क्षमा करें... वास्तव में यह एक आकर्षण के विपरीत काम करता है! :)