विंडोज 10 में टास्कबार में ऐप्स के लिए संदर्भ मेनू कैसे खोलें
विंडोज 7 से शुरू होकर, माइक्रोसॉफ्ट ने नया टास्कबार पेश किया। यह ऐप्स और दस्तावेज़ों को पिन करने की अनुमति देता है, जंप सूचियों के साथ काम करता है और लंबी फ़ाइल संचालन के लिए प्रगति एनीमेशन दिखाता है। विंडोज 8.1 और विंडोज 10 स्टोर ऐप्स को टास्कबार में पिन करने की क्षमता जोड़ते हैं। हालाँकि, इन उपयोगकर्ता इंटरफ़ेस सुधारों ने ऐप के लिए संदर्भ मेनू को खोलना कठिन बना दिया है।
विज्ञापन
विंडोज़ के पुराने संस्करणों में, ऐप्स चलाने के साथ-साथ डिफ़ॉल्ट राइट-क्लिक मेनू को खोलना आसान था जल्दी लॉन्च करें शॉर्टकट। ऐप्स चलाने के लिए टास्कबार बटन में ऐप के विंडो फ्रेम के समान मेनू था, जिससे आप ऐप को बंद, छोटा या अधिकतम कर सकते थे। इसे विंडो मेन्यू कहते हैं। इस कारण कूद सूचियां, ये विकल्प अब विंडोज 10 में प्रमुखता से दिखाई नहीं दे रहे हैं। डिफ़ॉल्ट रूप से, जब आप किसी ऐप पर राइट-क्लिक करते हैं तो एक नई (इमर्सिव) जम्प सूची दिखाई देती है। विंडोज 10 में ऐप्स चलाने या पिन किए गए ऐप्स के लिए क्लासिक संदर्भ मेनू खोलने के कई तरीके यहां दिए गए हैं।
टास्कबार में ऐप्स के लिए संदर्भ मेनू खोलने के लिए, निम्न कार्य करें।
- टास्कबार पर किसी ऐप पर राइट-क्लिक करें।
- जम्पलिस्ट दिखाई देगी।

वहां, ऐप के नाम पर राइट-क्लिक करें: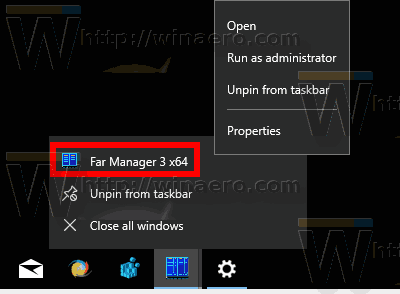
इसमें कुछ अतिरिक्त कमांड शामिल हैं जैसे व्यवस्थापक के रूप में चलाओ तथा गुण. - खोलने के लिए विस्तारित संदर्भ मेनू, दबाकर रखें खिसक जाना कुंजी, फिर ऐप के नाम पर राइट-क्लिक करें। यह मेनू खोलेगा जिसमें सभी पारंपरिक कमांड शामिल हैं।
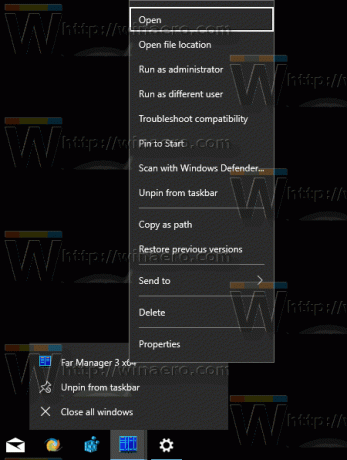
हालांकि, इनमें से किसी भी संदर्भ मेनू में ऐप की विंडो को प्रबंधित करने के लिए क्लासिक कमांड शामिल नहीं हैं। इसे जल्दी से खोलने के लिए यहां एक आसान ट्रिक दी गई है।
टास्कबार में ऐप्स के लिए क्लासिक संदर्भ मेनू खोलें
- दबाकर रखें खिसक जाना चाभी।
- फिर टास्कबार में वांछित ऐप के आइकन पर राइट-क्लिक करें।
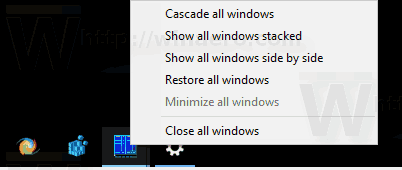
यह सीधे क्लासिक संदर्भ मेनू को कम से कम, बंद करें, आदि जैसे आदेशों के साथ खोलेगा।
इसके अलावा, हॉटकी के साथ संदर्भ मेनू खोलना संभव है। आइए देखें कि यह कैसे किया जा सकता है।
हॉटकी के साथ टास्कबार में ऐप्स के लिए जम्पलिस्ट खोलें
- पहले 9 पिन किए गए और चल रहे ऐप्स के लिए, दबाएं Alt + जीत + 1..9 कीबोर्ड के साथ ऐप की जम्पलिस्ट खोलने के लिए।
 जम्पलिस्ट खोलने का दूसरा तरीका इस प्रकार है:
जम्पलिस्ट खोलने का दूसरा तरीका इस प्रकार है: - दबाएँ जीत + टी टास्कबार ऐप बटन पर फोकस लाने के लिए।
- वांछित ऐप पर नेविगेट करने के लिए तीर कुंजियों का उपयोग करें या जब तक आप अपने इच्छित ऐप पर ध्यान केंद्रित नहीं करते तब तक विन + टी को बार-बार दबाते रहें।
- दबाएँ खिसक जाना + F10 का उपयोग करके हाइलाइट किए गए ऐप के लिए जम्पलिस्ट खोलने के लिए जीत + टी.
युक्ति: यदि आपके कीबोर्ड में स्पेस बार के बगल में "मेनू" बटन है, तो आप इसके बजाय इसका उपयोग कर सकते हैं खिसक जाना + F10.
नोट: मेरे मामले में, कुंजी संयोजन Alt + जीत + 7 FAR प्रबंधक के लिए संदर्भ मेनू खोलेगा क्योंकि यह बाईं ओर से सातवां ऐप है।
हॉटकी के साथ टास्कबार में ऐप्स के लिए क्लासिक संदर्भ मेनू खोलें
- दबाएँ जीत + टी टास्कबार ऐप बटन पर फोकस लाने के लिए।
- वांछित ऐप पर नेविगेट करने के लिए तीर कुंजियों का उपयोग करें या दबाते रहें जीत + टी बार-बार जब तक आप अपने इच्छित ऐप पर ध्यान केंद्रित नहीं करते।
- दबाएँ खिसक जाना + F10 क्लासिक संदर्भ मेनू खोलने के लिए। आप इसके क्लासिक लुक के साथ विस्तारित संदर्भ मेनू देखेंगे।
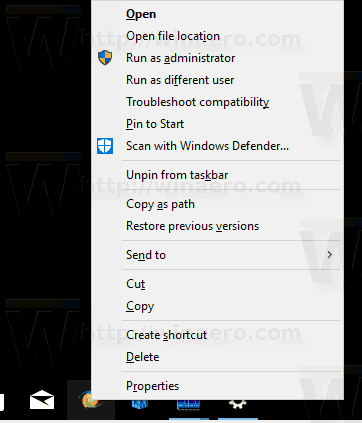
क्लासिक संदर्भ मेनू खोलने का दूसरा तरीका इस प्रकार है:
- दबाएँ Alt + टैब टास्कबार ऐप पर स्विच करने के लिए कुंजियाँ जिसके लिए आप क्लासिक संदर्भ मेनू दिखाना चाहते हैं।
- दबाएँ Alt + स्थान क्लासिक संदर्भ मेनू खोलने के लिए।
नोट: ऐप्स चलाने के लिए, क्लासिक संदर्भ मेनू छोटा/अधिकतम/बंद दिखाता है, जबकि पिन किए गए ऐप्स के लिए जो नहीं चल रहे हैं, क्लासिक संदर्भ मेनू में वही आदेश शामिल हैं जो एक्सप्लोरर दिखाता है।
बस, इतना ही।
