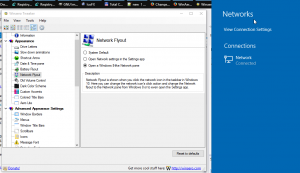विंडोज 10 में टास्कबार को लॉक या अनलॉक कैसे करें
टास्कबार विंडोज़ में क्लासिक यूजर इंटरफेस तत्व है। पहली बार विंडोज 95 में पेश किया गया, यह इसके बाद जारी सभी विंडोज संस्करणों में मौजूद है। टास्कबार के पीछे मुख्य विचार एक उपयोगी उपकरण प्रदान करना है जो चल रहे ऐप्स की सूची दिखाता है और विंडोज़ को कार्यों के रूप में खोलता है ताकि आप उनके बीच जल्दी से स्विच कर सकें। उपयोगकर्ता आकस्मिक गति या संशोधन को रोकने के लिए टास्कबार को लॉक कर सकता है। विंडोज 10 में टास्कबार को लॉक या अनलॉक करने का तरीका यहां दिया गया है।
विज्ञापन
यदि आपके कंप्यूटर से कई डिस्प्ले जुड़े हैं, तो विंडोज 10 प्रत्येक डिस्प्ले पर टास्कबार दिखाएगा। टास्कबार में स्टार्ट मेन्यू बटन हो सकता है, खोज बॉक्स या Cortana, NS कार्य दृश्य बटन, द सिस्टम ट्रे और उपयोगकर्ता या तृतीय-पक्ष ऐप्स द्वारा बनाए गए विभिन्न टूलबार। उदाहरण के लिए, आप अच्छा पुराना जोड़ सकते हैं त्वरित लॉन्च टूलबार अपने टास्कबार पर।
टास्कबार आइटम को फिर से व्यवस्थित करने के लिए, आपको इसे अनलॉक करने की आवश्यकता है। टास्कबार को लॉक करने से उपयोगकर्ता इसे हिलाने या उसका आकार बदलने से रोकेगा। अनलॉक किए गए टास्कबार को स्क्रीन के किसी भिन्न किनारे पर ले जाया जा सकता है या उसका आकार बदला जा सकता है।
विंडोज 10 में टास्कबार को लॉक या अनलॉक करने के कई तरीके हैं। आइए उनकी समीक्षा करें।
विंडोज 10 में टास्कबार को लॉक या अनलॉक करने के लिए, निम्न कार्य करें।
- टास्कबार पर राइट-क्लिक करें।
- संदर्भ मेनू में, चुनें टास्कबार को लॉक करें इसे लॉक करने के लिए। संदर्भ मेनू आइटम के आगे एक चेक मार्क दिखाई देगा।

- टास्कबार को अनलॉक करने के लिए, उस पर राइट-क्लिक करें और चेक का चयन करें टास्कबार को लॉक करें वस्तु। चेक मार्क गायब हो जाएगा।

आप कर चुके हैं।
वैकल्पिक रूप से, सेटिंग्स ऐप का उपयोग विंडोज 10 में टास्कबार को लॉक या अनलॉक करने के लिए किया जा सकता है।
सेटिंग्स के साथ टास्कबार को लॉक या अनलॉक करें
- को खोलो सेटिंग ऐप.
- वैयक्तिकरण पर नेविगेट करें - टास्कबार।
- दाईं ओर, सक्षम करें टास्कबार को लॉक करें टास्कबार को लॉक करने का विकल्प टॉगल करें।

- इस विकल्प को अक्षम करने से टास्कबार अनलॉक हो जाएगा।
अंत में, यदि आप विकल्प को दूरस्थ रूप से या किसी स्क्रिप्ट से बदलने की आवश्यकता है, तो आप एक रजिस्ट्री ट्वीक लागू कर सकते हैं। यहां बताया गया है कि यह कैसे किया जा सकता है।
रजिस्ट्री ट्वीक के साथ टास्कबार को लॉक या अनलॉक करें
- को खोलो रजिस्ट्री संपादक ऐप.
- निम्न रजिस्ट्री कुंजी पर जाएँ।
HKEY_CURRENT_USER\SOFTWARE\Microsoft\Windows\CurrentVersion\Explorer\Advanced
देखें कि रजिस्ट्री कुंजी पर कैसे जाएं एक क्लिक के साथ.
- दाईं ओर, एक नया 32-बिट DWORD मान बनाएं टास्कबार साइजमूव.
नोट: भले ही आप 64-बिट विंडोज़ चल रहा है आपको अभी भी 32-बिट DWORD मान बनाना होगा।
इसका मान 1 से. पर सेट करें टास्कबार अनलॉक करें. - 0 का मान डेटा लॉक टास्कबार।

- रजिस्ट्री संशोधन द्वारा किए गए परिवर्तनों को प्रभावी बनाने के लिए, आपको निम्न करने की आवश्यकता है साइन आउट और अपने उपयोगकर्ता खाते में साइन इन करें। वैकल्पिक रूप से, आप कर सकते हैं एक्सप्लोरर खोल को पुनरारंभ करें.
बस, इतना ही।