आपके द्वारा चलाए जा रहे Windows 10 बिल्ड नंबर का पता कैसे लगाएं
चूंकि माइक्रोसॉफ्ट ने विंडोज 10 में रिलीज मॉडल को बदल दिया है, उपयोगकर्ता यह पता लगाने में रुचि रखते हैं कि उन्होंने अपने पीसी पर विंडोज 10 का कौन सा बिल्ड स्थापित किया है। जैसा कि आप पहले से ही जानते होंगे, Microsoft प्रमुख संस्करण जारी नहीं करने जा रहा है विंडोज़ का कोई और लेकिन लगातार अपडेट शिप करेगा। यह कई Linux डिस्ट्रो के रोलिंग रिलीज़ मॉडल की याद दिलाता है। यदि आप इनसाइडर प्रोग्राम का हिस्सा हैं, तो आपको और भी अधिक जागरूक होने की आवश्यकता है कि आप किस बिल्ड का उपयोग कर रहे हैं। हमारे पाठक नियमित रूप से मुझसे पूछते हैं कि उनके द्वारा चलाए जा रहे विंडोज 10 बिल्ड को कैसे खोजा जाए। आज मैं दिखाऊंगा कि कैसे।
विज्ञापन
स्थापित विंडोज 10 ऑपरेटिंग सिस्टम की बिल्ड संख्या खोजने के कई तरीके हैं।
WinVer में Windows 10 बिल्ड नंबर खोजें
दबाएँ जीत + आर कीबोर्ड पर एक साथ चाबियां। रन डायलॉग दिखाई देगा। रन बॉक्स में निम्नलिखित टाइप करें:
विजेता
विंडोज़ के बारे में संवाद में, आप बिल्ड नंबर देख सकते हैं: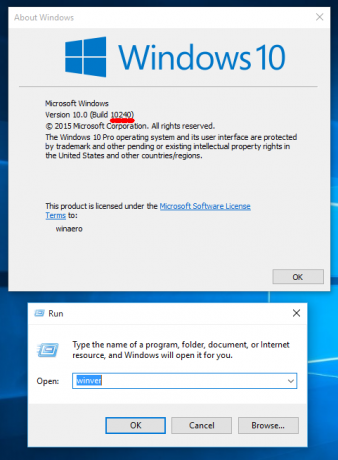
कंसोल से विंडोज 10 बिल्ड नंबर खोजें
विंडोज 10 में कमांड प्रॉम्प्ट खोलें। यह पहली पंक्ति में बिल्ड नंबर दिखाएगा: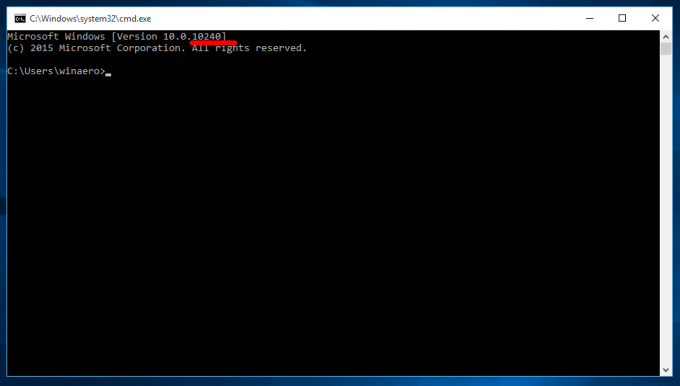
आप निम्न आदेश टाइप करके अपने ऑपरेटिंग सिस्टम के बारे में अधिक विस्तृत जानकारी प्राप्त कर सकते हैं:
व्यवस्था की सूचना
अन्य उपयोगी जानकारी के अलावा, इसमें वर्तमान OS बिल्ड नंबर शामिल है:
आप बाकी जानकारी को फ़िल्टर कर सकते हैं और इस कमांड का उपयोग करके केवल बिल्ड नंबर देख सकते हैं:
सिस्टमइन्फो | फाइंडस्ट्र बिल्ड
रजिस्ट्री में विंडोज 10 बिल्ड नंबर खोजें
रजिस्ट्री में बिल्ड नंबर और ऑपरेटिंग सिस्टम संस्करण के बारे में सबसे व्यापक डेटा होता है। इसे देखने के लिए, निम्न कार्य करें:
- रजिस्ट्री संपादक खोलें (हमारे देखें यदि आप रजिस्ट्री से परिचित नहीं हैं तो रजिस्ट्री संपादक के बारे में विस्तृत ट्यूटोरियल).
- निम्न रजिस्ट्री कुंजी पर जाएँ:
HKEY_LOCAL_MACHINE\SOFTWARE\Microsoft\Windows NT\CurrentVersion
युक्ति: देखें एक क्लिक के साथ वांछित रजिस्ट्री कुंजी कैसे खोलें.
- दाएँ फलक में, आपको वह सब कुछ मिलेगा जो आपको Windows 10 के बिल्ड नंबर के बारे में जानने की आवश्यकता है:
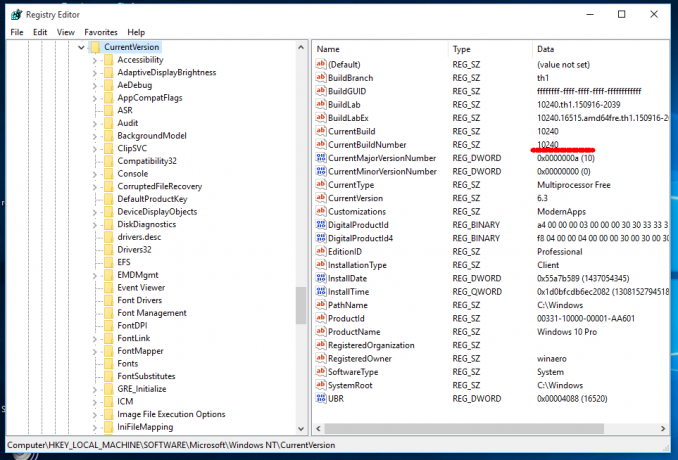
बस, इतना ही। आप कर चुके हैं।



