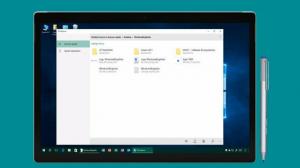विंडोज 10 आरटीएम में विंडोज अपडेट को कैसे निष्क्रिय करें
विंडोज 10 के साथ, माइक्रोसॉफ्ट ने एक अप्रत्याशित और अप्रिय किया अद्यतनों को स्थापित करने के लिए अंतिम उपयोगकर्ता से नियंत्रण हटाने का परिवर्तन. अब, होम संस्करण और प्रो संस्करण उपयोगकर्ता को आसानी से नियंत्रित करने की अनुमति नहीं देते हैं कि उनके ओएस पर अपडेट कैसे वितरित और स्थापित किए जाते हैं। सेटिंग्स ऐप के विंडोज अपडेट यूआई में, उपयोगकर्ता केवल अपडेट को स्थगित या स्थगित कर सकता है, लेकिन उन्हें पूरी तरह से अक्षम करने और मैन्युअल रूप से अपडेट की जांच करने और उन्हें चुनिंदा रूप से इंस्टॉल करने का कोई विकल्प नहीं है। यदि आप इस स्वचालित अपडेट बकवास को बर्दाश्त नहीं कर सकते हैं और एक बार फिर अपने अपडेट पर नियंत्रण चाहते हैं, तो यहां आप विंडोज 10 आरटीएम में विंडोज अपडेट को रोकने और अक्षम करने के लिए क्या कर सकते हैं।
विधि 1। विंडोज अपडेट सेवा का उपयोग करना।
विंडोज अपडेट वास्तव में सिर्फ एक नियमित विंडोज सेवा प्रक्रिया है। एक बार इसे बंद करने के बाद, अपडेट डाउनलोड और इंस्टॉल नहीं होंगे। इसलिए, Windows 10 RTM में Windows अद्यतन अक्षम करने के लिए, आप उपयुक्त सेवा को अक्षम कर सकते हैं। यहां बताया गया है कि आप इसे कैसे करते हैं।
- दबाएँ जीत + आर रन डायलॉग प्रदर्शित करने के लिए शॉर्टकट कुंजियाँ। युक्ति: देखें विन कीज़ के साथ सभी विंडोज़ कीबोर्ड शॉर्टकट की पूरी सूची. रन बॉक्स में निम्नलिखित टाइप करें:
services.msc
- सेवा सूची में, विंडोज अपडेट नामक सेवा को अक्षम करें जैसा कि नीचे दिखाया गया है:
- विंडोज 10 को पुनरारंभ करें.
यह विंडोज अपडेट को अक्षम कर देगा और विंडोज 10 को अपडेट को स्वचालित रूप से डाउनलोड करने और उन्हें इंस्टॉल करने से रोकेगा। जब भी, जब आप अपडेट की जांच और इंस्टॉल करना चाहते हैं, तो आप सेवा को सक्षम कर सकते हैं।
विधि 2। समूह नीति संपादक का उपयोग करें (केवल प्रो, एंटरप्राइज़ और शिक्षा संस्करण)
केवल विंडोज 10 प्रो, एंटरप्राइज और एजुकेशन एडिशन में, आप अपडेट के बारे में सूचित करने के लिए विंडोज अपडेट सेट करने के लिए ग्रुप पॉलिसी का उपयोग कर सकते हैं लेकिन उन्हें डाउनलोड नहीं कर सकते। यह तब उपयोगी होता है जब आप ज़बरदस्ती अपडेट नहीं चाहते हैं, लेकिन साथ ही विंडोज अपडेट को पूरी तरह से अक्षम नहीं करना चाहते हैं। हर बार नए अपडेट उपलब्ध होने पर, विंडोज 10 आपको उनके बारे में एक टोस्ट सूचना दिखाएगा:
- दबाएँ जीत + आर रन डायलॉग खोलने के लिए कीबोर्ड पर एक साथ शॉर्टकट कुंजियाँ। युक्ति: देखें विन कीज़ के साथ सभी विंडोज़ कीबोर्ड शॉर्टकट की पूरी सूची. रन बॉक्स में, निम्न टाइप करें:
gpedit.msc
- निम्न पथ पर जाएँ:
कंप्यूटर विन्यास -> प्रशासनिक टेम्पलेट -> विंडोज घटक -> विंडोज अपडेट
- नाम की समूह नीति सक्षम करें स्वचालित अपडेट कॉन्फ़िगर करें और इसे "2 - डाउनलोड के लिए सूचित करें और इंस्टॉल के लिए सूचित करें" पर सेट करें:
- यदि आपका विंडोज 10 ग्रुप पॉलिसी एडिटर के बिना आता है, तो रजिस्ट्री ट्वीक लागू करें। खोलना पंजीकृत संपादक तथा निम्न रजिस्ट्री कुंजी पर जाएं (यदि आपके पास यह पहले से नहीं है तो इसे बनाएं):
HKEY_LOCAL_MACHINE\SOFTWARE\Policies\Microsoft\Windows\WindowsUpdate\AU
वहां, "AUOptions" नाम का एक नया 32-बिट DWORD मान बनाएं और इसे 2 पर सेट करें:
विंडोज 10 को पुनरारंभ करें और आप कर चुके हैं। ध्यान दें कि समूह नीति विकल्प सेट करने के बावजूद, विंडोज अपडेट कहता है "उपलब्ध अपडेट स्वचालित रूप से डाउनलोड और इंस्टॉल हो जाएंगे"। यदि यह आपकी नीति सेटिंग की उपेक्षा करता है, तो विधि तीन का प्रयास करें।
विधि तीन। विनेरो ट्वीकर का प्रयोग करें
आप विंडोज 10 में विंडोज अपडेट को अक्षम कर सकते हैं विनेरो ट्वीकर. व्यवहार पर जाएँ -> Windows अद्यतन सेटिंग्स:
रजिस्ट्री और समूह नीति संपादन से बचने के लिए इस समय बचत विकल्प का उपयोग करें।
विधि चार। अपने वायरलेस या सेल्युलर कनेक्शन को मीटर्ड पर सेट करें
जब आप मीटर्ड कनेक्शन पर होते हैं तो विंडोज 10 अपडेट को अपने आप डाउनलोड नहीं करता है। अपडेट डाउनलोड और इंस्टॉल होने पर आप इस सुविधा का उपयोग नियंत्रित करने के लिए कर सकते हैं। अपडेट इंस्टॉल करने के बाद, आप अपने कनेक्शन को नॉन-मीटर्ड पर सेट कर सकते हैं।
कनेक्शन को मीटर के रूप में सेट करने के लिए, इन चरणों का पालन करें:
- विन + आई दबाकर सेटिंग ऐप खोलें और नेटवर्क और इंटरनेट सेक्शन में जाएं।
- बाईं ओर वाई-फाई पर क्लिक करें और फिर दाईं ओर "उन्नत विकल्प" पर क्लिक करें।
- "मीटर्ड कनेक्शन के रूप में सेट करें" स्विच को चालू स्थिति में सक्षम करें।
ध्यान दें कि यदि आप ईथरनेट कनेक्शन पर हैं, तो आपको इसे लेख में बताए अनुसार मीटर्ड के रूप में सेट करना चाहिए: ईथरनेट कनेक्शन को विंडोज 10 में मीटर के रूप में सेट करें.
बस, इतना ही। हमें बताएं कि आपके लिए कौन सी विधि सबसे उपयुक्त है।