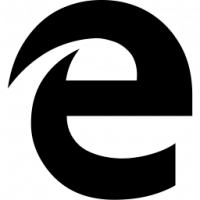विंडोज 10 में यूएसी प्रॉम्प्ट को स्किप करने के लिए एलिवेटेड शॉर्टकट बनाएं
उपयोगकर्ता खाता नियंत्रण, या सिर्फ यूएसी विंडोज सुरक्षा प्रणाली का एक हिस्सा है जो ऐप्स को आपके पीसी पर अवांछित परिवर्तन करने से रोकता है। जब कोई सॉफ़्टवेयर रजिस्ट्री या फ़ाइल सिस्टम के सिस्टम-संबंधित भागों को बदलने का प्रयास करता है, तो Windows 10 एक यूएसी पुष्टिकरण संवाद दिखाता है, जहां उपयोगकर्ता को पुष्टि करनी चाहिए कि क्या वह वास्तव में उन्हें बनाना चाहता है परिवर्तन। आमतौर पर, जिन ऐप्स को उन्नयन की आवश्यकता होती है, वे सामान्य रूप से विंडोज या आपके कंप्यूटर के प्रबंधन से संबंधित होते हैं। एक अच्छा उदाहरण रजिस्ट्री संपादक ऐप होगा। यदि आप जिस एप्लिकेशन का बार-बार उपयोग कर रहे हैं, उसे शुरू करने पर हर बार यूएसी अनुरोध की आवश्यकता होती है, तो प्रत्येक लॉन्च पर संकेत की पुष्टि करना थोड़ा कष्टप्रद हो सकता है। इस लेख में, हम देखेंगे कि विंडोज 10 में यूएसी प्रॉम्प्ट के बिना एलिवेटेड ऐप्स चलाने के लिए शॉर्टकट कैसे बनाया जाए।
यूएसी प्रांप्ट को छोड़ने और एक उन्नत ऐप शुरू करने के लिए, आपको विंडोज टास्क शेड्यूलर में एक विशेष कार्य बनाने की आवश्यकता है जो व्यवस्थापक विशेषाधिकारों वाले ऐप्स को निष्पादित करने की अनुमति देता है। टास्क शेड्यूलर का एक ग्राफिकल एमएमसी संस्करण (taskschd.msc) है जिसका हम उपयोग करेंगे।
नीचे दिए गए ट्यूटोरियल में, मैं आपको दिखाऊंगा कि कैसे बिना यूएसी प्रॉम्प्ट दिखाए Regedit रन को एलिवेटेड बनाया जाए। आप इन चरणों का उपयोग किसी भी ऐप के लिए कर सकते हैं जिसे आप उन्नत लॉन्च करना चाहते हैं।
विंडोज़ 10 में यूएसी प्रॉम्प्ट के बिना उन्नत ऐप्स चलाने के लिए शॉर्टकट बनाना
- नियंत्रण कक्ष खोलें.
- कंट्रोल पैनल \ सिस्टम एंड सिक्योरिटी \ एडमिनिस्ट्रेटिव टूल्स पर जाएं।
- नई खुली हुई विंडो में, शॉर्टकट "टास्क शेड्यूलर" पर डबल-क्लिक करें:
- बाएँ फलक में, आइटम "टास्क शेड्यूलर लाइब्रेरी" पर क्लिक करें:
- दाएँ फलक में, "कार्य बनाएँ" लिंक पर क्लिक करें:
- "क्रिएट टास्क" नामक एक नई विंडो खुल जाएगी। "सामान्य" टैब पर, कार्य का नाम निर्दिष्ट करें। आसानी से पहचाना जाने वाला नाम चुनें जैसे "ऐप का नाम - ऊंचा"। मेरे मामले में, मैं "Regedit - उन्नत" का उपयोग करूंगा।
आप चाहें तो विवरण भी भर सकते हैं। - अब "उच्चतम विशेषाधिकारों के साथ चलाएँ" नाम के चेकबॉक्स पर टिक करें:
- "क्रियाएँ" टैब पर स्विच करें। वहां, "नया ..." बटन पर क्लिक करें:
- "नई क्रिया" विंडो खुल जाएगी। वहां, आप उस ऐप के निष्पादन योग्य (.exe फ़ाइल) के पथ को निर्दिष्ट कर सकते हैं जिसे आप यूएसी प्रॉम्प्ट के बिना ऊंचा चलाने की कोशिश कर रहे हैं। मेरे मामले में, मैं प्रवेश करूंगा।
सी:\विंडोज़\regedit.exe
निम्न स्क्रीनशॉट देखें:
नोट: डिफ़ॉल्ट रूप से, हमारे द्वारा अभी बनाए गए कार्यों द्वारा शुरू किए गए ऐप्स बिना किसी फोकस के शुरू होंगे। उनकी खिड़कियां पृष्ठभूमि में दिखाई दे सकती हैं।
यदि आप इस समस्या से खुश नहीं हैं, तो निम्न ट्रिक का उपयोग करें:
- "प्रोग्राम/स्क्रिप्ट" में, निम्नलिखित दर्ज करें:सी:\विंडोज़\system32\cmd.exe
"एग्रीमेंट्स जोड़ें" में, निम्नलिखित टाइप करें:
/c प्रारंभ "" program.exe [यदि आवश्यक हो तो कार्यक्रम तर्क]
Regedit के साथ मेरे उदाहरण में यह इस प्रकार दिखेगा:
- अपनी सेटिंग्स को लागू करने और इसे बंद करने के लिए "नई क्रिया" संवाद में "ओके" पर क्लिक करें।
- "शर्तें" टैब पर स्विच करें:
विकल्प को अनचेक करें
- अगर कंप्यूटर बैटरी पावर पर स्विच करता है तो रुकें
- कंप्यूटर एसी पावर पर होने पर ही कार्य शुरू करें
निम्न स्क्रीनशॉट देखें: - अब, "क्रिएट टास्क" विंडो को बंद करने के लिए "ओके" पर क्लिक करें। अब जब आपने कार्य बना लिया है, तो इसका परीक्षण करने का यह एक अच्छा समय है। इसे राइट क्लिक करें और संदर्भ मेनू से "रन" चुनें। यह आपके द्वारा निर्दिष्ट ऐप को खोलना चाहिए:
- अब, अपने डेस्कटॉप से ऐप लॉन्च करने के लिए एक नया शॉर्टकट बनाने के लिए।
अपने डेस्कटॉप पर खाली जगह पर राइट क्लिक करें और नया -> शॉर्टकट चुनें: - आइटम के स्थान में, निम्नलिखित दर्ज करें:
schtasks /run /tn "आपका कार्य नाम"
मेरे मामले में, यह निम्न आदेश होना चाहिए:
schtasks /run /tn "Regedit - उन्नत"
- अपने शॉर्टकट को नाम दें जो आपको पसंद हो:
- अंत में, आपके द्वारा बनाए गए शॉर्टकट के लिए एक उपयुक्त आइकन चुनें और आपका काम हो गया:
कार्रवाई के सभी चरणों को देखने के लिए निम्न वीडियो देखें:
बस, इतना ही। जैसा कि आप देख सकते हैं, उन्नत शॉर्टकट बनाने में बहुत सारी क्रियाएं और उल्लेखनीय समय शामिल होता है।
अपना समय बचाने के लिए, आप Winaero Tweaker का उपयोग कर सकते हैं। "एलीवेटेड शॉर्टकट" नामक फीचर ऊपर बताए गए सभी काम करता है और आपको एलिवेटेड शॉर्टकट्स को जल्दी से बनाने में मदद करता है।
- डाउनलोड करें और अनपैक करें विनेरो ट्वीकर अनुप्रयोग।
- टूल्स \ एलिवेटेड शॉर्टकट पर जाएं:
- इसके अनुकूल यूजर इंटरफेस का उपयोग करके एक शॉर्टकट बनाएं और आपका काम हो गया!
साथ ही, Winaero Tweaker के बारे में एक और अच्छी बात है। डिफ़ॉल्ट रूप से टास्क शेड्यूलर सभी कार्यों को सामान्य प्रक्रिया से नीचे की प्राथमिकता पर चलाता है। लेकिन विनेरो का एलिवेटेड शॉर्टकट शॉर्टकट को सामान्य प्राथमिकता पर चलाकर इसे ठीक करता है।
यह वही विंडोज विस्टा, विंडोज 7 और विंडोज 8 में किया जा सकता है.