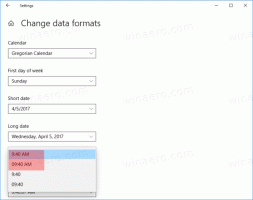माइक्रोसॉफ्ट ऑफिस 16 पूर्वावलोकन डाउनलोड करें
विंडोज 10 के साथ, माइक्रोसॉफ्ट अपने ऑफिस सूट के अगले संस्करण को भी सक्रिय रूप से विकसित कर रहा है, जिसे संस्करण 16 मिलेगा और इसका नाम ऑफिस 2016 होने की संभावना है। जबकि कई उपयोगकर्ता सभी के लिए विंडोज इनसाइडर प्रोग्राम के माध्यम से उपलब्ध विंडोज 10 के नए बिल्ड की कोशिश कर रहे हैं, बहुत से लोग इस बात से अवगत नहीं हैं कि वे माइक्रोसॉफ्ट ऑफिस 16 पूर्वावलोकन भी आजमा सकते हैं। Microsoft Office 16 पूर्वावलोकन की अपनी प्रति प्राप्त करने के लिए आपको ये चरण करने होंगे।
विज्ञापन
आगे बढ़ने से पहले, आपको निम्नलिखित जानने की आवश्यकता है:
- Microsoft Office 16 पूर्वावलोकन को Microsoft Office के किसी भी पिछले संस्करण के साथ स्थापित नहीं किया जा सकता है।
- इसमें बग हो सकते हैं, क्योंकि यह एक तैयार उत्पाद नहीं है।
- आपको अपने Microsoft खाते का उपयोग करने की आवश्यकता है, जिसे पहले Live ID के नाम से जाना जाता था।
माइक्रोसॉफ्ट ऑफिस 16 पूर्वावलोकन डाउनलोड करें
- निम्नलिखित वेब साइट पर जाएँ: http://connect.microsoft.com/.
- अपने Microsoft खाते से साइन इन करें और "मेरा डैशबोर्ड" पृष्ठ में उत्पाद कैटलॉग पर क्लिक करें:

- उत्पाद कैटलॉग में, निचले बाएँ कोने में "कनेक्ट उत्पाद देखें जो वर्तमान में प्रतिक्रिया स्वीकार नहीं कर रहा है" कहने वाले लिंक पर क्लिक करें:
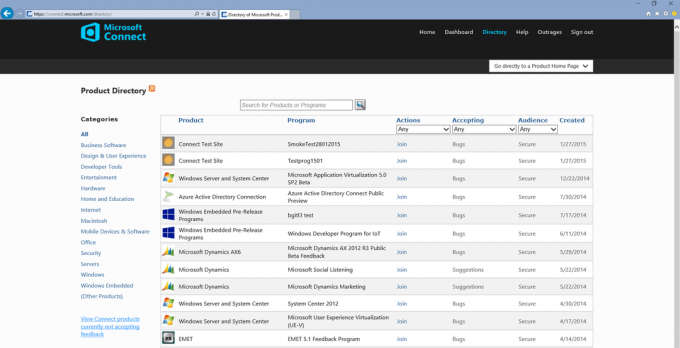
- माइक्रोसॉफ्ट ऑफिस पूर्वावलोकन कार्यक्रम में शामिल हों:

- अपना Microsoft खाता ईमेल दर्ज करें और डाउनलोड पृष्ठ पर आगे बढ़ें। उपलब्ध नवीनतम बिल्ड का उपयोग करें:

- Office 16 परिनियोजन उपकरण चुनें, यह नाम की फ़ाइल में है v1.06.1.ज़िप.
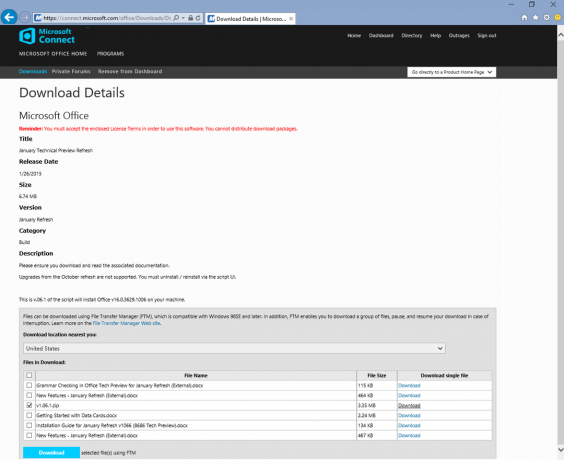
- ज़िप संग्रह को निकालें और Setup.exe फ़ाइल की स्थिति जानें। उदाहरण के लिए, यदि आपने सामग्री को C:\ Drive में निकाला है, तो Setup.exe निम्न पथ पर स्थित है:
सी:\v1.06.1\फ़ाइलें\O16\setup.exe
- उसी फ़ोल्डर में एक नई खाली/पाठ फ़ाइल बनाएँ जहाँ आपके पास setup.exe फ़ाइल है। नाम लो विन्यास.एक्सएमएल. सुनिश्चित करें कि एक्सटेंशन .txt नहीं है और इसे नोटपैड में खोलें। config.xml की सामग्री इस प्रकार होनी चाहिए:
- अब C:\v1.06.1\Files\O16\ फ़ोल्डर में कमांड प्रॉम्प्ट खोलें और निम्न कमांड चलाएँ:
setup.exe /डाउनलोड कॉन्फ़िगरेशन.xml
आपको Microsoft Office v16.0.3629.1008 या इससे भी अधिक नवीनतम संस्करण मिलेगा:
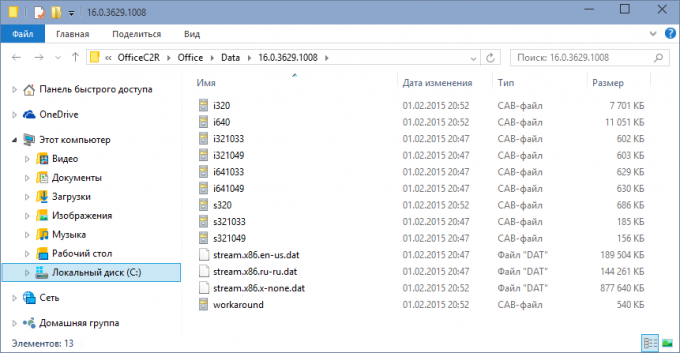
- आपका डाउनलोड पूर्ण होने के बाद, Office 16 को स्थापित करने के लिए उसी कमांड प्रॉम्प्ट से निम्न कमांड चलाएँ:
setup.exe /configure Configuration.xml
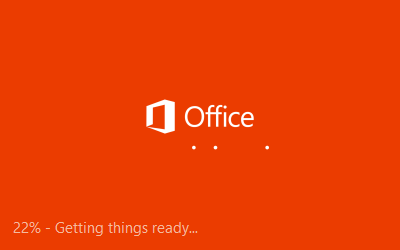
- आप कर चुके हैं:
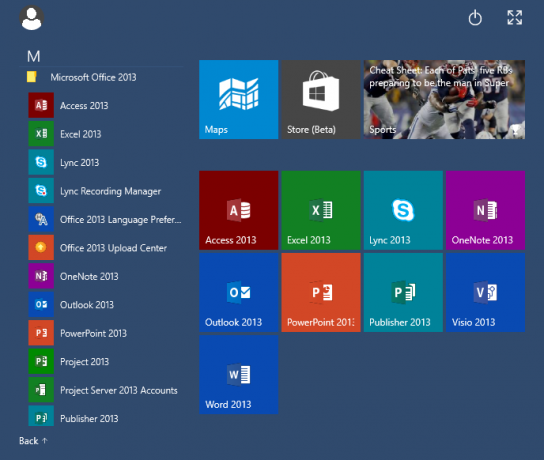
ध्यान दें कि सेटअप द्वारा बनाए गए आइकन अभी भी "ऑफ़िस 2013" कहते हैं। आपको वास्तविक उत्पाद संस्करण के बारे में/सक्रियण संवाद में मिलेगा जिसे आप फ़ाइल बटन दबाकर एक्सेस कर सकते हैं:
नीचे दिए गए टिप्पणी फ़ॉर्म का उपयोग करके अपने Office 16 छापों को हमारे साथ साझा करना न भूलें। ऑफिस 2013 (ऑफिस 15) के साथ, कुछ चीजें थीं जिनसे लोग खुश नहीं थे - रिबन में बहुत अधिक सफेद जगह यूआई कमांड के बीच कोई डार्क थीम या अलग लाइन नहीं है, बहुत सारे विचलित करने वाले एनिमेशन और धुंधले फॉन्ट रेंडरिंग हैं। अन्य कार्यालय के आकार और इसके अद्यतनों से असंतुष्ट थे (के माध्यम से) हाब्री).