विंडोज 11 आईएसओ फाइल कैसे डाउनलोड करें
ऑपरेटिंग को स्क्रैच से इंस्टॉल करने या अपने मौजूदा विंडोज सेटअप को अपग्रेड करने के लिए अब आप विंडोज 11 आईएसओ डाउनलोड कर सकते हैं। नवीनतम ओएस आधिकारिक तौर पर जारी किया गया है, इसलिए आधिकारिक आईएसओ छवियां भी उपलब्ध हैं। इसे पूरा करने के लिए यहां कई तरीके दिए गए हैं।
विज्ञापन
इससे पहले माइक्रोसॉफ्ट यूजर्स को मीडिया क्रिएशन टूल का इस्तेमाल करने के लिए मजबूर करता था। आपको ISO फ़ाइल प्राप्त करने के लिए वर्कअराउंड लागू करना होगा, उदा। सीधे डाउनलोड लिंक देखने के लिए ब्राउज़र के उपयोगकर्ता एजेंट को बदलने के लिए। विंडोज 11 के मामले में यह अब कोई बात नहीं है। अब आप विंडोज 11 आईएसओ फाइल को सीधे माइक्रोसॉफ्ट सपोर्ट वेबसाइट से डाउनलोड कर सकते हैं। यदि आप मीडिया क्रिएशन टूल ऐप पसंद करते हैं, तो यह तरीका बरकरार रहता है।
नोट: विंडोज 11 स्थापित करने के लिए, आपका पीसी फिट होना चाहिए न्यूनतम हार्डवेयर आवश्यकताएं. यदि ऐसा नहीं होता है, तो आप कर सकते हैं CPU और TPM 2.0 आवश्यकता को बायपास करें, लेकिन Microsoft इस परिदृश्य का समर्थन नहीं करता है और यह गारंटी नहीं देता है कि आपको ऐसे डिवाइस पर भविष्य के अपडेट प्राप्त होंगे।
विंडोज 11 आईएसओ डाउनलोड करें
Windows 11 ISO फ़ाइल को डाउनलोड करने के लिए, आप निम्न विधियों में से किसी एक का उपयोग कर सकते हैं। यदि आपको आईएसओ छवि प्राप्त करने की आवश्यकता है इसे USB स्टिक पर रखकर, फिर इसे सीधे डाउनलोड करें। यदि आप अपने मौजूदा विंडोज पीसी सॉफ्टवेयर को नवीनतम ओएस में अपग्रेड करने की योजना बना रहे हैं, तो मीडिया क्रिएशन टूल का उपयोग करें। यह उन लोगों के लिए भी मददगार होगा जो USB ड्राइव को विभाजित नहीं करना चाहते हैं और फाइलों को मैन्युअल रूप से कॉपी करना चाहते हैं।
विंडोज 11 आईएसओ फाइल डायरेक्ट डाउनलोड
- इसको खोलो आधिकारिक माइक्रोसॉफ्ट का पेज अपने पसंदीदा ब्राउज़र में।
- पर नेविगेट करें विंडोज 11 डिस्क इमेज (आईएसओ) डाउनलोड करें अनुभाग।
- चुनते हैं विंडोज़ 11 ड्रॉप-डाउन मेनू से।
- पर क्लिक करें डाउनलोड बटन।
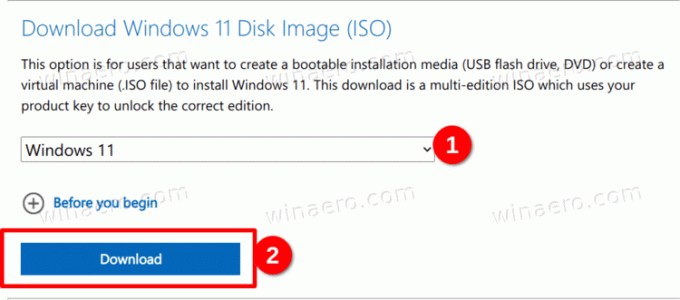
- अब, ओएस के लिए वांछित भाषा का चयन करें, उदा। अंग्रेज़ी, और क्लिक करें पुष्टि करना।

- अंत में, पर क्लिक करें 64-बिट डाउनलोड बटन। आपका ब्राउज़र विंडोज 11 आईएसओ फाइल डाउनलोड करना शुरू कर देगा।
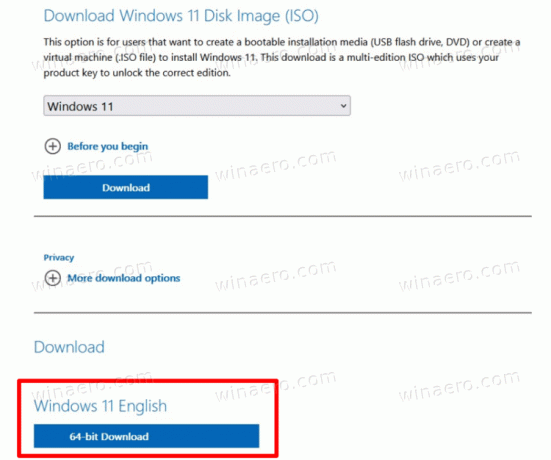
आप कर चुके हैं। आपके द्वारा ISO छवि डाउनलोड करना समाप्त करने के बाद, आप इसका उपयोग OS की क्लीन इंस्टाल करने के लिए कर सकते हैं, या इसके साथ बूट करने योग्य USB स्टिक बना सकते हैं। यह सब आपके कार्यों पर निर्भर करता है।
जैसा कि ऊपर उल्लेख किया गया है, आप वैकल्पिक रूप से उसी उद्देश्य के लिए विंडोज मीडिया क्रिएशन टूल का उपयोग कर सकते हैं। यह आपको बूट करने योग्य यूएसबी बनाने, आईएसओ फाइल डाउनलोड करने और यहां तक कि विंडोज 10 की तरह अपने पुराने विंडोज सेटअप को अपग्रेड करने की भी अनुमति देगा।
विंडोज मीडिया क्रिएशन टूल का उपयोग करना
- इस लिंक का उपयोग करके माइक्रोसॉफ्ट की आधिकारिक वेबसाइट खोलें।
- पर क्लिक करें अभी डाउनलोड करें के तहत बटन विंडोज 11 इंस्टॉलेशन मीडिया बनाएं
अनुभाग।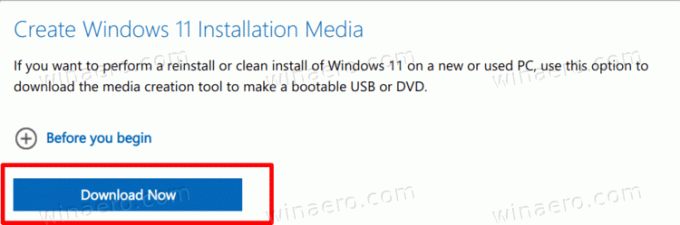
- चलाएं
MediaCreationToolW11.exeआपके द्वारा डाउनलोड की गई फ़ाइल। - पर क्लिक करें स्वीकार करना जारी रखने के लिए बटन।
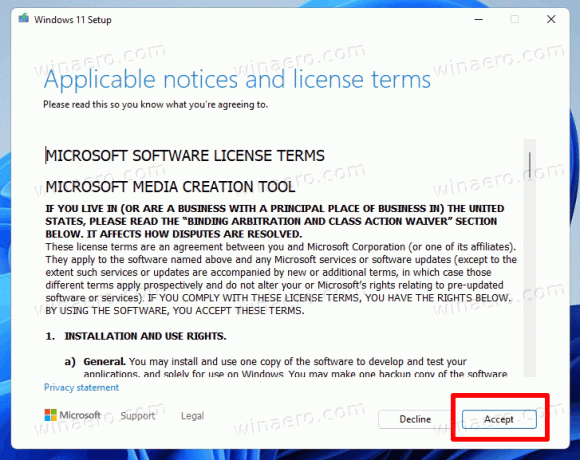
- अगले पृष्ठ पर, सुनिश्चित करें कि ऐप ने आपके ओएस की भाषा और संस्करण का ठीक से पता लगाया है, और अगला क्लिक करें। यदि नहीं, तो सेटिंग्स को ठीक करें।

- अगले पृष्ठ पर, चुनें आईएसओ फाइल इसे डाउनलोड करने का विकल्प।
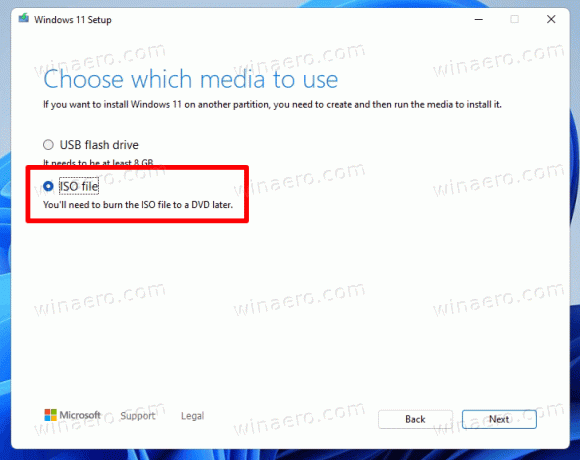
- पर क्लिक करें अगला फ़ाइल डाउनलोड करने के लिए बटन।
आप कर चुके हैं। अब आपके पास विंडोज 11 की आधिकारिक आईएसओ इमेज है।
नोट: जाहिर है, यदि आप उपरोक्त गाइड में चरण 6 पर आईएसओ फाइल के बजाय यूएसबी फ्लैश ड्राइव का चयन करते हैं, तो आप कर पाएंगे बूट करने योग्य USB ड्राइव बनाएं मीडिया निर्माण उपकरण के साथ।
विंडोज 11 इनसाइडर प्रीव्यू के लिए आईएसओ इमेज डाउनलोड करें
जब विंडोज 11 के इनसाइडर प्रीव्यू बिल्ड की बात आती है, तो आप उनमें से अधिकांश के लिए आधिकारिक आईएसओ फाइल नहीं प्राप्त कर सकते हैं। Microsoft ऐसा कोई विकल्प प्रदान नहीं करता है। रेडमंड सॉफ्टवेयर दिग्गज इनसाइडर चैनलों को आईएसओ इमेज के साथ बहुत धीमी गति से अपडेट करता है। यदि आप बीटा या रिलीज़ पूर्वावलोकन चैनल पर हैं तो यह कोई बड़ी बात नहीं है। लेकिन अगर आप एक देव चैनल इनसाइडर हैं, और आपको सबसे हालिया बिल्ड को स्क्रैच से स्थापित करने की आवश्यकता है, तो आपको बूट करने योग्य मीडिया और एक आईएसओ फाइल की आवश्यकता है।
सौभाग्य से, यूयूपी डंप परियोजना है। यह एक ऑनलाइन समाधान है जो विंडोज 11 और विंडोज 10 के किसी भी निर्माण के लिए बूट करने योग्य मीडिया को डाउनलोड करने और बनाने के लिए गतिशील रूप से स्क्रिप्ट का एक सेट बनाता है। समाधान सीधे माइक्रोसॉफ्ट के सर्वर से लिंक पकड़ लेता है, इसलिए आप अवांछित परिवर्तनों और संशोधनों के बिना वास्तविक फाइलों का उपयोग करके निर्मित आईएसओ फाइल के साथ समाप्त हो जाएंगे।
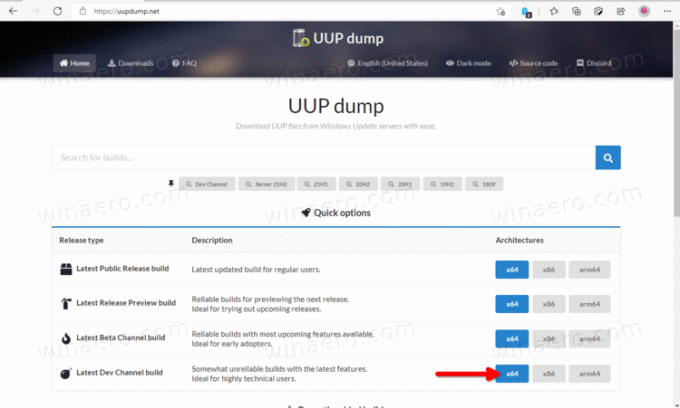
अंदरूनी पूर्वावलोकन के लिए विंडोज 11 आईएसओ फाइल डाउनलोड करने के लिए, निम्न कार्य करें।
- यूयूपी डंप ऑनलाइन प्रोजेक्ट का उपयोग करके नेविगेट करें यह लिंक.
- आईएसओ छवि डाउनलोड करने के लिए अंदरूनी पूर्वावलोकन चैनल नाम निर्दिष्ट करें, उदा। देव।
- अब, x64, x86 और arm64 में से किसी एक पर क्लिक करें। विंडोज 11 के लिए, x64 एकमात्र उपलब्ध विकल्प है।
- बिल्ड नंबर, उसकी भाषा और अन्य विकल्पों का चयन करें।
- आप उपयोग के लिए तैयार स्क्रिप्ट को डाउनलोड करने के लिए एक संकेत के साथ समाप्त करेंगे। डाउनलोड करें, निकालें और इसे चलाएं। यह आपके लिए एक आईएसओ फाइल तैयार करेगा।
मैंने निम्नलिखित पोस्ट में विस्तार से प्रक्रिया की समीक्षा की है: यूयूपी डंप: विंडोज 11 इनसाइडर आईएसओ डाउनलोड करें. अगर आपको कोई संदेह या प्रश्न है तो इसे देखें।
बस, इतना ही।


