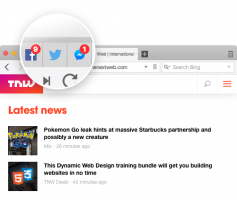विंडोज 11 में बूट कैसे साफ करें
यह पोस्ट आपको दिखाएगा कि विंडोज 11 में क्लीन बूट कैसे करें। समस्या निवारण के लिए यह बहुत अच्छा है जब आपको पता नहीं है कि वास्तव में समस्याओं का कारण क्या है। क्लीन बूट करते समय, आप स्पष्ट रूप से देख सकते हैं कि कोई समस्या जिसका आप निवारण कर रहे हैं, वह किसी तृतीय-पक्ष सॉफ़्टवेयर से संबंधित है, या यह किसी अंतर्निहित सेवा, ड्राइवर या ऐप के कारण है।
विज्ञापन
ए साफ बूट एक विशेष कॉन्फ़िगरेशन है जो OS को ड्राइवरों और स्टार्टअप ऐप के न्यूनतम सेट के साथ शुरू करता है। जैसा कि ऊपर उल्लेख किया गया है, यह आपको यह पता लगाने की अनुमति देता है कि पृष्ठभूमि में चल रहा कोई सॉफ़्टवेयर आपके गेम या किसी ऐप से प्रभावित हो रहा है या नहीं।
यह सेफ मोड की याद दिलाता है, लेकिन विंडोज सभी कोर सबसिस्टम को लोड करता है, और स्वचालित रूप से शुरू होने वाली सेवाओं और ऐप्स के उपयोगकर्ताओं के नियंत्रण को बरकरार रखता है। इसलिए, समस्या को अलग करने और उसके कारण का पता लगाने के लिए क्लीन बूट का उपयोग करें।
अब आइए देखें कि समस्या निवारण उद्देश्यों के लिए केवल आवश्यक ड्राइवरों और स्टार्टअप एप्लिकेशन के साथ विंडोज 11 को शुरू करने के लिए क्लीन बूट कैसे करें।
विंडोज 11 में क्लीन बूट
- को खोलो कार्य प्रबंधक का उपयोग Ctrl + खिसक जाना + Esc हॉटकी
- यदि आप टास्क मैनेजर में टैब नहीं देखते हैं, तो क्लिक करें अधिक विवरण दिखाएं संपर्क।
- के पास जाओ चालू होना टैब, और सभी स्टार्टअप प्रविष्टियों को अक्षम करें।

- अब, दबाएं जीत + आर और टाइप करें
msconfigमें Daud संवाद; फिर दबायें प्रवेश करना.
- पर स्विच करें सेवाएं टैब करें और चेक करें सभी माइक्रोसॉफ्ट सेवाओं को छिपाएँ विकल्प।
- दबाएं सबको सक्षम कर दो बटन।

- अंत में, क्लिक करें ठीक है परिवर्तन लागू करने के लिए बटन।
- संकेत मिलने पर, पर क्लिक करें पुनः आरंभ करें विंडोज 11 को रिबूट करने के लिए बटन।

आप कर चुके हैं। विंडोज 11 एक क्लीन बूट करेगा।
अब, आप अपने उपयोगकर्ता खाते में साइन इन करने के बाद समस्याओं का निवारण शुरू कर सकते हैं। यहां कुछ विचार दिए गए हैं जो आपको उपयोगी लग सकते हैं।
क्लीन बूट में ऐप की समस्याओं का निवारण
आपकी समस्या के आधार पर, उन चरणों को दोहराने का प्रयास करें जिन्हें आप नियमित स्टार्टअप के बाद पूरा नहीं कर पाए थे।
उदाहरण के लिए, यदि आप किसी ऐप को इंस्टॉल या अनइंस्टॉल नहीं कर पा रहे थे, तो इसे अभी करें। या, अगर कोई ऐप शुरू करने से इंकार कर रहा था, तो उसे चलाने का प्रयास करें। अगर आपकी समस्या का समाधान हो जाता है, तो इसका मतलब है कि कोई तृतीय-पक्ष ऐप या सेवा समस्या का कारण बनती है।
आप यह पता लगा सकते हैं कि वास्तव में कौन सा ऐप या सेवा समस्या का कारण बन रही है।
समस्या का कारण खोजें
- दबाएँ जीत + आर और टाइप करें
msconfigमें Daud डिब्बा। - पर सेवाएं टैब, चालू करें सभी माइक्रोसॉफ्ट सेवाओं को छिपाएँ चेकबॉक्स।
- अब, कुछ तृतीय-पक्ष सेवाओं की जाँच करें, जैसे 3 या 5। यह उन्हें फिर से सक्षम करेगा।

- विंडोज 11 को पुनरारंभ करें।
- देखें कि क्या आप इस मुद्दे को पुन: पेश कर सकते हैं।
- तृतीय-पक्ष सेवाओं को तब तक सक्षम करना जारी रखें जब तक कि आप उन सभी को सक्षम न कर दें या आपको वह समस्या न मिल जाए जो समस्या का कारण बनती है।
यदि आपने सभी अक्षम सेवाओं को सक्षम किया है, लेकिन आपका डिवाइस पूरी तरह से ठीक काम कर रहा है, तो समस्या किसी तृतीय-पक्ष ऐप के कारण होनी चाहिए जो स्वचालित रूप से विंडोज 11 के साथ शुरू होती है। इसी तरह, हस्तक्षेप करने वाले को खोजने के लिए स्टार्टअप ऐप्स को एक-एक करके सक्षम करें।
स्टार्टअप ऐप्स का समस्या निवारण करें
- कार्य प्रबंधक खोलें (Ctrl + खिसक जाना + Esc).
- पर चालू होना टैब, अक्षम स्टार्टअप ऐप्स में से एक का चयन करें, और चुनें सक्षम.

- विंडोज 11 को पुनरारंभ करें और देखें कि क्या आप समस्या को पुन: उत्पन्न कर सकते हैं।
- आपके द्वारा अक्षम किए गए सभी स्टार्टअप ऐप्स के लिए उपरोक्त चरणों को दोहराएं।
इस तरह, आपको हस्तक्षेप करने वाले ऐप्स और सेवाएं मिलेंगी।
उन्हें ढूंढने के बाद, आप खराब सॉफ़्टवेयर को नए संस्करण में अपडेट करने का प्रयास कर सकते हैं, या बग की रिपोर्ट करने के लिए इसके डेवलपर से संपर्क कर सकते हैं। या आप इसे टास्क मैनेजर में स्टार्टअप टैब पर अक्षम छोड़ सकते हैं यदि यह आपके डिवाइस और आपके काम के लिए महत्वपूर्ण कार्य नहीं है।
अंत में, यदि आपने समस्या निवारण किया है, तो आपको सामान्य बूट को पुनर्स्थापित करने की आवश्यकता है। संक्षेप में, आपको केवल अक्षम सेवाओं और स्टार्टअप ऐप्स को फिर से सक्षम करना है।
क्लीन बूट के बाद सामान्य स्टार्टअप को पुनर्स्थापित करें
- लॉन्च करें कार्य प्रबंधक और सभी अक्षम प्रविष्टियों का चयन करें चालू होना टैब।
- पर क्लिक करें सक्षम बटन।
- अब, भागो
msconfigऔर इसे खोलो सेवाएं टैब। - के आगे एक चेकमार्क लगाएं सभी माइक्रोसॉफ्ट सेवाओं को छिपाएँ विकल्प।
- दबाएं सभी को सक्षम करें बटन।
- पुनः आरंभ करें विंडोज़ 11।
आप कर चुके हैं! यह विंडोज 11 को नियमित स्टार्टअप मोड में वापस कर देगा।
बस, इतना ही।