Windows 10 में उन्नत स्टार्टअप विकल्प संदर्भ मेनू जोड़ें
आप जोड़ सकते हो उन्नत स्टार्टअप विकल्प अपने कंप्यूटर की समस्या निवारण, पुनर्प्राप्ति और बूट कॉन्फ़िगरेशन को शीघ्रता से करने में सक्षम होने के लिए Windows 10 में प्रसंग मेनू।
विंडोज 10 में, ओएस को जल्दी से रिबूट करने और उन्नत स्टार्टअप विकल्प (समस्या निवारण विकल्प) लॉन्च करने के लिए एक विशेष डेस्कटॉप संदर्भ मेनू बनाने का एक तरीका है। यह बहुत उपयोगी है यदि आपके पास कुछ समस्या है जिसे आप नियमित विंडोज 10 वातावरण में ठीक नहीं कर सकते हैं, उदाहरण के लिए, आपको कुछ इन-यूज़ फ़ाइलों को अधिलेखित करने या हटाने की आवश्यकता हो सकती है। यह वास्तव में बूट करने योग्य डीवीडी या यूएसबी स्टिक का एक अच्छा विकल्प है। इस उपयोगी कमांड को डेस्कटॉप संदर्भ मेनू में जोड़ने का तरीका जानने के लिए इस लेख में सरल निर्देशों का पालन करें।
विज्ञापन
यहां बताया गया है कि विंडोज 10 में उन्नत स्टार्टअप विकल्प स्क्रीन कैसी दिखती है।
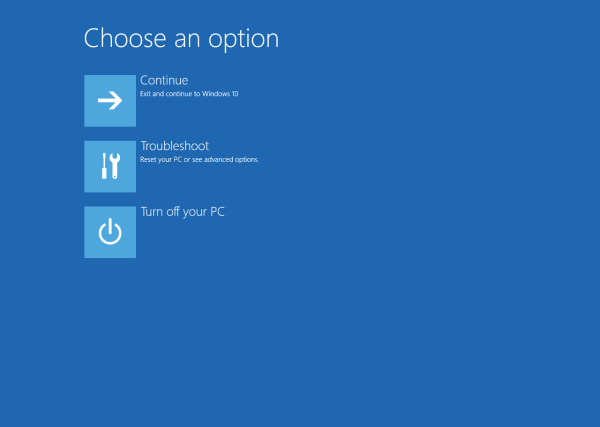
जारी रखें आइटम आपको स्क्रीन से बाहर निकलने और सामान्य रूप से ओएस शुरू करने की अनुमति देता है।
"समस्या निवारण" आइटम में कई उपयोगी टूल शामिल हैं, उदा. कमांड प्रॉम्प्ट, सिस्टम रिकवरी और रीसेट, स्टार्टअप रिपेयर, और बहुत कुछ।

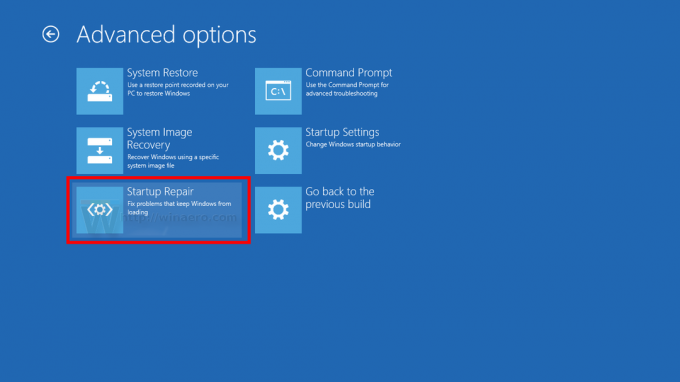
संदर्भ मेनू कमांड बनाने के लिए, हम उसी ट्रिक का उपयोग कर सकते हैं जैसा हमने ब्लॉग पोस्ट में कवर किया था Windows 10 में उन्नत स्टार्टअप विकल्पों का शॉर्टकट बनाएं. संदर्भ मेनू के साथ हमें जिस कमांड को एकीकृत करने की आवश्यकता है वह इस प्रकार है:
शटडाउन.एक्सई /आर /ओ /एफ /टी 0
स्विच हैं:
- शटडाउन.exe के बाद /r स्विच का अर्थ पुनरारंभ होता है
- उन्नत स्टार्टअप दर्ज करने के लिए /o स्विच है
- विंडोज़ के पुनरारंभ होने से पहले /f स्विच बल सभी चल रहे प्रोग्रामों को बंद कर देता है
- /t स्विच सेकंड में समय की मात्रा निर्दिष्ट करता है जिसके बाद विंडोज पुनरारंभ होगा।
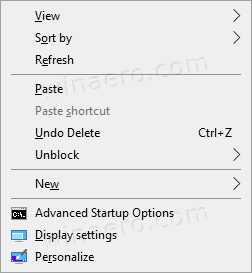
आगे बढ़ने से पहले, सुनिश्चित करें कि आपके उपयोगकर्ता खाते में प्रशासनिक विशेषाधिकार.
विंडोज 10 में उन्नत स्टार्टअप विकल्प संदर्भ मेनू जोड़ने के लिए,
आगे बढ़ने से पहले, सुनिश्चित करें कि आपके उपयोगकर्ता खाते में प्रशासनिक विशेषाधिकार. अब, नीचे दिए गए निर्देशों का पालन करें।
- निम्नलिखित ज़िप संग्रह डाउनलोड करें: ज़िप संग्रह डाउनलोड करें.
- इसकी सामग्री को किसी भी फ़ोल्डर में निकालें। आप फ़ाइलों को सीधे डेस्कटॉप पर रख सकते हैं।
- फ़ाइलों को अनब्लॉक करें.
- पर डबल क्लिक करें
उन्नत स्टार्टअप विकल्प जोड़ें प्रसंग Menu.regइसे मर्ज करने के लिए फ़ाइल।
- संदर्भ मेनू से प्रविष्टि को हटाने के लिए, प्रदान की गई फ़ाइल का उपयोग करें
उन्नत स्टार्टअप विकल्प निकालें प्रसंग मेनू.reg.
आप कर चुके हैं!
यह काम किस प्रकार करता है
ऊपर रजिस्ट्री फाइलें रजिस्ट्री शाखा को संशोधित करती हैं
HKEY_CLASSES_ROOT\DesktopBackground\Shell\AdvancedStartupOptions
युक्ति: देखें कि कैसे एक क्लिक के साथ रजिस्ट्री कुंजी पर जाएं.
वे उल्लिखित को जोड़ते या हटाते हैं उन्नत स्टार्टअप विकल्प उप कुंजी। अंतर्गत AdvancedStartupOptions\command कुंजी आप पाएंगे बंद करना कमांड को ऊपर वर्णित तर्कों के साथ बुलाया जाता है, अर्थात। शटडाउन.एक्सई /आर /ओ /एफ /टी 0.
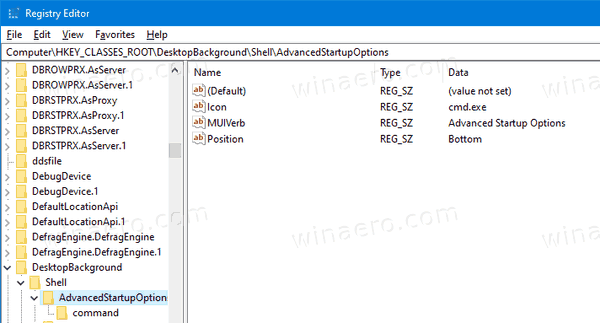
अंत में, आप अपना समय बचा सकते हैं और Winaero Tweaker का उपयोग करके इस मेनू को जल्दी से जोड़ या हटा सकते हैं।
Winaero Tweaker के साथ मेनू जोड़ें या निकालें
Winaero Tweaker के हाल के संस्करणों में "संदर्भ मेनू" खंड में एक विशेष विकल्प शामिल है। बाएं फलक में संदर्भ मेनू \ उन्नत स्टार्टअप विकल्प पर नेविगेट करें, और दाईं ओर स्थित चेकबॉक्स पर टिक करें।
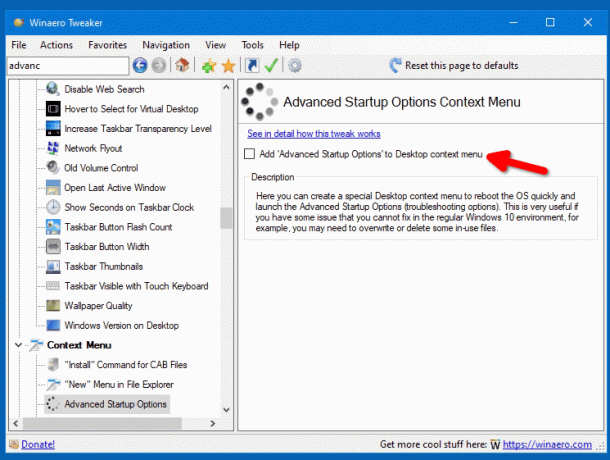
मेनू जोड़ने के लिए आपको बस इतना करना है।
आप इनमें से किसी भी लिंक का उपयोग करके विनेरो ट्वीकर डाउनलोड कर सकते हैं:
- विनेरो ट्वीकर डाउनलोड करें
- मिरर डाउनलोड करें
बस, इतना ही।
संबंधित आलेख:
- Windows 10 में उन्नत स्टार्टअप विकल्पों का शॉर्टकट बनाएं
- युक्ति: Windows 10 को उन्नत स्टार्टअप विकल्पों में शीघ्रता से बूट करें
- विंडोज 10 में मैन्युअल रूप से स्टार्टअप रिपेयर कैसे चलाएं
- विंडोज 10 में स्वचालित रूप से उन्नत स्टार्टअप विकल्प खोलें


