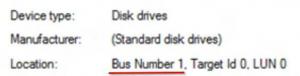विंडोज 11 में नेटवर्क को प्राइवेट या पब्लिक कैसे करें?
यह पोस्ट आपको विंडोज 11 में नेटवर्क को निजी या सार्वजनिक बनाने के कई तरीके दिखाएगा। संक्षेप में, ये नेटवर्क प्रकार डिफ़ॉल्ट साझाकरण विकल्प के साथ भिन्न होते हैं। जब एक निजी नेटवर्क पर, विंडोज 11 आपके डिवाइस को दूसरे कंप्यूटर के लिए दृश्यमान बनाता है। सार्वजनिक नेटवर्क पर, आपका उपकरण और उसके साझा संसाधन छिपे होते हैं।
विज्ञापन
दरअसल, विंडोज 11 तीन नेटवर्क प्रोफाइल को सपोर्ट करता है।
सह लोक - यह नेटवर्क प्रोफाइल नए बने कनेक्शनों को सौंपा गया है। यह आपके कंप्यूटर को उसी नेटवर्क पर अन्य उपकरणों के लिए खोजने योग्य नहीं बनाता है। एक सार्वजनिक नेटवर्क को असुरक्षित माना जाता है, उदा। एक मजबूत सुरक्षा के बिना किसी तीसरे पक्ष के साथ साझा किया जाना। इसलिए, विंडोज 11 कुछ प्रतिबंधात्मक फ़ायरवॉल नियम लागू करता है जहां फ़ाइल साझाकरण, नेटवर्क खोज, मीडिया कास्ट और स्वचालित प्रिंटर सेटअप सभी अक्षम हैं।
प्राइवेट नेटवर्क - यह नेटवर्क कनेक्शन प्रोफ़ाइल होम नेटवर्क पर लागू होती है। यह कम प्रतिबंधात्मक है, और आपकी फ़ाइलों और फ़ोल्डरों को साझा करने की अनुमति देता है। यह आपके पीसी को नेटवर्क के अन्य कंप्यूटरों के लिए भी दृश्यमान बनाता है। यदि आप कनेक्टेड नेटवर्क पर भरोसा करते हैं, तो आप इसके लिए यह प्रोफ़ाइल सेट कर सकते हैं।
डोमेन नेटवर्क अंतिम प्रोफ़ाइल है जो स्वचालित रूप से लागू होती है जब आपका पीसी एक सक्रिय निर्देशिका में शामिल होता है, और आप एक डोमेन नियंत्रक को प्रमाणित करते हैं।
विंडोज 11 में नेटवर्क टाइप को प्राइवेट या पब्लिक में बदलने के लिए, निम्न कार्य करें।
विंडोज 11 में नेटवर्क को प्राइवेट या पब्लिक बनाएं
ऐसे कई तरीके हैं जिनका उपयोग आप विंडोज 11 पर नेटवर्क प्रकार बदलने के लिए कर सकते हैं। आप सेटिंग्स, पावरशेल, रजिस्ट्री और स्थानीय सुरक्षा नीति का उपयोग कर सकते हैं। इस पोस्ट में हम इन सभी तरीकों की विस्तार से समीक्षा करेंगे।
विंडोज 11 सेटिंग्स का उपयोग करके नेटवर्क को सार्वजनिक या निजी बनाएं
- दबाएँ जीत + मैं खोलने के लिए सेटिंग ऐप.
- पर क्लिक करें नेटवर्क और इंटरनेट बाईं ओर, और पर क्लिक करें गुण उस नेटवर्क के दाईं ओर जिसे आप कॉन्फ़िगर करना चाहते हैं।

- वैकल्पिक रूप से, आप सीधे पर क्लिक कर सकते हैं वाई - फाई या ईथरनेट दाईं ओर श्रेणियां, और उसके प्रोफ़ाइल प्रकार को बदलने के लिए कनेक्शन पर क्लिक करें।

- अंतर्गत नेटवर्क प्रोफ़ाइल प्रकार, या तो चुनें सह लोक या निजी.

आप कर चुके हैं। विंडोज़ तुरंत कनेक्शन में नई सेटिंग्स लागू करेगा और विंडोज फ़ायरवॉल को फिर से कॉन्फ़िगर करेगा।
साथ ही, आप किसी ज्ञात नेटवर्क के लिए नेटवर्क प्रकार बदल सकते हैं। Windows 11 में ज्ञात नेटवर्क सफलतापूर्वक सहेजे गए वायरलेस कनेक्शन स्थापित कर लिए गए हैं। इस पद्धति के बारे में अच्छी बात यह है कि आपको वर्तमान में उस नेटवर्क से कनेक्ट होने की आवश्यकता नहीं है। तो आप इसकी प्रोफाइल पहले से बदल सकते हैं।
ज्ञात नेटवर्क के लिए नेटवर्क प्रोफ़ाइल प्रकार बदलें
- स्टार्ट बटन पर राइट-क्लिक करें और चुनें समायोजन मेनू से।
- पर जाए नेटवर्क और इंटरनेट > वाईफाई.

- दाएँ फलक में, पर क्लिक करें ज्ञात नेटवर्क प्रबंधित करें.

- अगले पेज पर, उस ज्ञात वाई-फाई नेटवर्क पर क्लिक करें जिसे आप संशोधित करना चाहते हैं।

- अंत में, चुनें सह लोक या निजी नेटवर्क प्रोफ़ाइल प्रकार के लिए जो आप चाहते हैं।

आप कर चुके हैं।
अब, PowerShell विधि की समीक्षा करते हैं।
पावरशेल का उपयोग करके नेटवर्क को सार्वजनिक या निजी में बदलें
- दबाएँ विन + एक्स और चुनें विंडोज टर्मिनल (व्यवस्थापक). आप भी उपयोग कर सकते हैं अन्य तरीके इसे खोलने का।
- को चुनिए पावरशेल अगर यह किसी अलग प्रोफ़ाइल के लिए खुलता है।
- अब, का उपयोग करके अपने कंप्यूटर पर संगृहीत नेटवर्क प्रोफाइल की सूची प्राप्त करें
गेट-नेटकनेक्शनप्रोफाइलआदेश।
- नेटवर्क पर ध्यान दें नाम आप के लिए प्रोफ़ाइल प्रकार बदलना चाहते हैं।
- अंत में, निम्न आदेश जारी करें:
सेट-नेटकनेक्शनप्रोफाइल-नाम "आपके नेटवर्क का नाम"-नेटवर्क श्रेणी. "अपना नेटवर्क नाम" को नेटवर्क प्रोफ़ाइल के वास्तविक नाम से बदलें, और निम्न में से किसी एक मान के साथ: निजी, सह लोक, या डोमेन प्रमाणित.
आप कर चुके हैं। अब आप विंडोज टर्मिनल को बंद कर सकते हैं।
वैकल्पिक रूप से, आप रजिस्ट्री संपादक में अपना नेटवर्क प्रोफ़ाइल प्रकार बदल सकते हैं।
रजिस्ट्री में नेटवर्क प्रोफाइल प्रकार बदलें
- दबाएं जीत + आर शॉर्टकट कुंजियाँ और प्रकार
regeditमें Daud डायलॉग जो खुलता है। - निम्नलिखित कुंजी पर जाएं:
HKEY_LOCAL_MACHINE\SOFTWARE\Microsoft\Windows NT\CurrentVersion\NetworkList\Profiles. - विस्तृत करें खोलें
प्रोफाइलफ़ोल्डर इसकी उपकुंजियों को देखने के लिए, जिनमें से प्रत्येक एक सहेजे गए नेटवर्क प्रोफ़ाइल का प्रतिनिधित्व करता है। - प्रत्येक नेटवर्क प्रोफ़ाइल के दाईं ओर, देखें प्रोफ़ाइल नाम स्ट्रिंग मान जो नेटवर्क के लिए अनुकूल नाम रखता है। वह ढूंढें जिसे आप कॉन्फ़िगर करना चाहते हैं।

- एक बार जब आपको आवश्यक नेटवर्क मिल जाए, तो डबल क्लिक करें श्रेणी DWORD मान और उसके डेटा को निम्न में से किसी एक नंबर पर सेट करें:
- 0 = सार्वजनिक
- 1 = निजी
- 2 = डोमेन
सब कुछ हो गया है, इसलिए अब आप रजिस्ट्री संपादक ऐप को बंद कर सकते हैं। हालाँकि, मैं आपको नेटवर्क सेटिंग्स लागू करने के लिए विंडोज 11 को पुनरारंभ करने की सलाह देता हूं।
अंत में, हम जिस अंतिम विधि की समीक्षा करेंगे वह है स्थानीय सुरक्षा नीति. कृपया ध्यान रखें कि स्थानीय सुरक्षा नीति ऐप केवल विंडोज 11 प्रो, एंटरप्राइज और शिक्षा संस्करणों में उपलब्ध है। यदि आप विंडोज 11 होम चला रहे हैं, तो ऊपर बताए गए किसी अन्य तरीके का उपयोग करें।
स्थानीय सुरक्षा नीति के साथ नेटवर्क स्थान प्रकार सेट करना सेटिंग्स में उपयोगकर्ता की पसंद को ओवरराइड करेगा और उपयोगकर्ता को विकल्पों को बदलने से रोकेगा। तो यह एक प्रतिबंधात्मक विन्यास है।
स्थानीय सुरक्षा नीति का उपयोग करना
- प्रकार
secpol.mscरन डायलॉग में (जीत + आर).
- ऐप के बाएँ फलक में, पर क्लिक करें नेटवर्क सूची प्रबंधक नीतियां.

- दाईं ओर, उस नेटवर्क पर क्लिक करें जिसे आप सेट करना चाहते हैं सह लोक या निजी. आप पर क्लिक करके भी एक ही प्रकार के सभी नेटवर्क बना सकते हैं सभी नेटवर्क प्रवेश।
- अगले संवाद में, स्विच करें नेटवर्क स्थान टैब।
- के लिए स्थान का प्रकार विकल्प, चुनें सह लोक या निजी.

- के लिए उपयोगकर्ता अनुमतियाँ विकल्प, इसे सेट करें उपयोगकर्ता स्थान नहीं बदल सकता.
किया हुआ! यह सभी या विशिष्ट नेटवर्क कनेक्शन के लिए चुने गए प्रोफ़ाइल प्रकार को लागू करेगा। आप दोनों को सेट करके हमेशा प्रतिबंध को पूर्ववत कर सकते हैं उपयोगकर्ता अनुमतियाँ तथा स्थान का प्रकार प्रति विन्यस्त नहीं।
इतना ही!