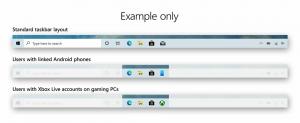विंडोज 11 में सभी डिस्प्ले पर टास्कबार कैसे दिखाएं
आप अपने कंप्यूटर से जुड़े सभी डिस्प्ले पर टास्कबार दिखाने के लिए विंडोज 11 बना सकते हैं। यह तब उपयोगी होता है जब आप एक से अधिक डिस्प्ले के साथ काम कर रहे हों। अन्यथा, यह केवल मुख्य डिस्प्ले पर दिखाई देगा।
विज्ञापन
माइक्रोसॉफ्ट ने विंडोज 11 में टास्कबार को नए डिजाइन और फीचर्स के साथ फिर से तैयार किया है। यह अभी है केंद्र से संरेखित, और स्टार्ट बटन, सर्च आइकन, टास्क व्यू को होस्ट करता है, विजेट, फ़ाइल एक्सप्लोरर, एज ब्राउज़र और माइक्रोसॉफ्ट स्टोर आइकन।
कई डिस्प्ले कनेक्ट होने के साथ, विंडोज 11 मुख्य डिस्प्ले पर टास्कबार प्रदर्शित कर सकता है, या प्रत्येक डिस्प्ले का अपना टास्कबार इंस्टेंस हो सकता है। मुख्य टास्कबार वह उदाहरण है जो घड़ी, ट्रे आइकन दिखाता है और मुख्य डिस्प्ले पर दिखाई देता है। अन्य डिस्प्ले पर टास्कबार में घड़ी और ट्रे आइकन नहीं होंगे।
यह पोस्ट आपको दिखाएगा कि आपके उपयोगकर्ता खाते के सभी डिस्प्ले पर विंडोज 11 टास्कबार कैसे दिखाया जाए।
विंडोज 11 में सभी डिस्प्ले पर टास्कबार दिखाएं
- सेटिंग्स खोलें ऐप का उपयोग कर रहा है जीत + मैं कीबोर्ड शॉर्टकट या स्टार्ट में आइकन।
- वैयक्तिकरण > टास्कबार पर नेविगेट करें।

- पर क्लिक करें टास्कबार व्यवहार.
- चालू करो मेरे टास्कबार को सभी डिस्प्ले पर दिखाएं.

किया हुआ! आप इस विकल्प को बाद में किसी भी समय अनचेक कर सकते हैं यदि आप अपना विचार बदलते हैं और नहीं चाहते कि टास्कबार सभी कनेक्टेड डिस्प्ले पर दिखाई दे।
आप रजिस्ट्री में एकाधिक डिस्प्ले के लिए टास्कबार दृश्यता भी बदल सकते हैं। यदि सेटिंग ऐप आपके लिए ठीक से काम नहीं करता है तो यह उपयोगी हो सकता है।
रजिस्ट्री में एकाधिक डिस्प्ले के लिए टास्कबार को सक्षम या अक्षम करें
उपयुक्त सेटिंग्स को निम्न कुंजी के अंतर्गत संग्रहीत किया जाता है: HKEY_CURRENT_USER\Software\Microsoft\Windows\CurrentVersion\Explorer\Advanced.
नाम का एक 32-बिट DWORD मान है एम एम टास्कबार सक्षम. टास्कबार को अपने सभी डिस्प्ले पर प्रदर्शित करने के लिए इसे 1 पर सेट करें। 0 का मान डेटा टास्कबार को केवल प्राथमिक प्रदर्शन पर अक्षम कर देगा।
अंत में, रजिस्ट्री का संपादन समाप्त करने के बाद, एक्सप्लोरर को पुनरारंभ करें। अपना सारा काम सेव करें, फिर खोलें कार्य प्रबंधक. ढूँढें और चुनें फाइल ढूँढने वाला प्रक्रिया टैब पर ऐप, और पर क्लिक करें पुनः आरंभ करें.

उपयोग के लिए तैयार बैच फ़ाइल
रजिस्ट्री विधि को सुविधाजनक कहना कठिन है, लेकिन सौभाग्य से आप इसे बैच फ़ाइल के साथ स्वचालित कर सकते हैं। यह संशोधित करेगा एम एम टास्कबार सक्षम मान और फिर explorer.exe प्रक्रिया को पुनरारंभ करें।
बैच फ़ाइल डाउनलोड करें
आपके द्वारा डाउनलोड किए गए ज़िप संग्रह में, आपको दो फ़ाइलें मिलेंगी।
-
Show_taskbar_on_all_displays.cmd- प्रत्येक डिस्प्ले पर टास्कबार दिखाता है। -
Hide_taskbar_on_all_displays.cmd- टास्कबार को केवल प्राथमिक डिस्प्ले पर ही दिखाई देता है।
बस, इतना ही।