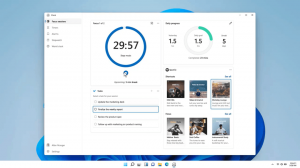Windows 10 में अन्य ऐप्स द्वारा उपयोग किए जाने वाले खाते जोड़ें और निकालें
विंडोज 10 में अन्य ऐप्स द्वारा उपयोग किए गए खातों को कैसे जोड़ें और निकालें
विंडोज 10 में, आप उन उपयोगकर्ता खातों को परिभाषित कर सकते हैं जिनका उपयोग आपके द्वारा ओएस में साइन इन करने के लिए आपके द्वारा उपयोग किए जाने वाले Microsoft खाते के बजाय इंस्टॉल किए गए स्टोर ऐप्स द्वारा किया जाएगा। यह तब बहुत उपयोगी हो सकता है जब आपके पास एक से अधिक Microsoft खाते हों। विंडोज 10 उन्हें एक ही बार में सेटिंग्स में परिभाषित करने की अनुमति देता है, इसलिए आप अलग-अलग ऐप से साइन आउट करने और अलग-अलग क्रेडेंशियल्स के साथ साइन इन करने से बच सकते हैं।
विज्ञापन
विंडोज 10 उन्हें एक ही बार में सेटिंग्स में परिभाषित करने की अनुमति देता है, इसलिए आप अलग-अलग ऐप से साइन आउट करने और एक अलग क्रेडेंशियल के साथ वापस साइन इन करने से बच सकते हैं।
स्टोर के लिए धन्यवाद, ऐप्स को एक क्लिक के साथ इंस्टॉल और अपडेट किया जा सकता है। हाल ही में विंडोज 10 बनाता है, संस्करणों जैसे Windows 10 Pro, Enterprise, या Education के लिए अब आपको ऐप्स इंस्टॉल करने के लिए Microsoft खाते से स्टोर में साइन इन करने की आवश्यकता नहीं है। विंडोज 10 इस तरह से केवल फ्रीवेयर ऐप इंस्टॉल करने की अनुमति देता है। दुर्भाग्य से, विंडोज 10 होम संस्करण को अभी भी सभी समर्थित कार्यों के लिए एक सक्रिय Microsoft खाते की आवश्यकता है।
जब आपने किसी नए डिवाइस पर अपने Microsoft खाते से स्टोर में साइन इन किया है, तो आप उन ऐप्स को इंस्टॉल करने में सक्षम होंगे जो आपके पास पहले से हैं (जिन्हें आपने पहले किसी अन्य डिवाइस से खरीदा था)। Microsoft Store उस उद्देश्य के लिए आपके उपकरणों की सूची सहेजता है। आप अपने ऐप्स और गेम को अधिकतम 10 डिवाइस पर इंस्टॉल कर सकते हैं। प्लेबैक के लिए संगीत और वीडियो चार उपकरणों तक सीमित हैं।
Windows 10 में अन्य ऐप्स द्वारा उपयोग किए गए खाते को जोड़ने के लिए,
- को खोलो सेटिंग ऐप.
- के लिए जाओ हिसाब किताब, और क्लिक करें ईमेल खातें बाईं तरफ।
- दाईं ओर, पर क्लिक करें एक Microsoft खाता जोड़ें के तहत लिंक अन्य ऐप्स द्वारा उपयोग किए जाने वाले खाते.

- साथ ही, लिंक का उपयोग करके अपने स्कूल या कार्य क्रेडेंशियल का उपयोग करना संभव है कार्यस्थल या विद्यालय का खाता जोड़ें.
- अगले पृष्ठ पर, ईमेल, फ़ोन या स्काइप लॉगिन जैसे खाता डेटा दर्ज करें और अगला क्लिक करें।

- अपना पासवर्ड टाइप करें और साइन इन पर क्लिक करें।

- संकेत मिलने पर अतिरिक्त खाता डेटा जैसे पिन या फेस आईडी प्रदान करें।
- खाता अब सेटिंग्स में सूचीबद्ध है। उस पर क्लिक करें और चुनें Microsoft ऐप्स मुझ पर हस्ताक्षर कर सकते हैं में or ऐप्स को मुझसे इस खाते का उपयोग करने के लिए कहना होगा आप कैसे चाहते हैं कि इस खाते का उपयोग ऐप्स द्वारा किया जाए।

आप कर चुके हैं! अब आप चाहें तो सेटिंग्स ऐप को बंद कर सकते हैं।
Windows 10 में अन्य ऐप्स द्वारा उपयोग किए गए खाते को हटाने के लिए,
- को खोलो सेटिंग ऐप.
- के लिए जाओ हिसाब किताब, और क्लिक करें ईमेल खातें बाईं तरफ।
- दाईं ओर, उस खाते का चयन करें जिसे आप हटाना चाहते हैं अन्य ऐप्स द्वारा उपयोग किए जाने वाले खाते.

- पर क्लिक करें हटाना बटन।
- ऑपरेशन की पुष्टि करें।

खाता अब हटा दिया गया है और अब स्टोर ऐप्स द्वारा इसका उपयोग नहीं किया जा सकता है।
अन्य रोचक लेख:
- Microsoft Store खाते से Windows 10 डिवाइस निकालें
- माइक्रोसॉफ्ट स्टोर में वीडियो ऑटोप्ले अक्षम करें
- विंडोज 10 में स्टोर अपडेट शॉर्टकट के लिए चेक बनाएं
- विंडोज 10 में माइक्रोसॉफ्ट स्टोर से लिनक्स डिस्ट्रोस स्थापित करें
- विंडोज 10 में माइक्रोसॉफ्ट स्टोर से फोंट कैसे स्थापित करें
- विंडोज 10 में ऑफलाइन विंडोज स्टोर गेम्स खेलें
- Windows 10 में Windows Store के साथ किसी अन्य ड्राइव पर बड़े ऐप्स इंस्टॉल करें
- विंडोज 10 में यूएसी डिसेबल के साथ विंडोज स्टोर ऐप चलाएं
- Windows 10 के साथ बंडल किए गए सभी ऐप्स निकालें लेकिन Windows Store रखें
- अपने पीसी पर अन्य उपयोगकर्ता खातों के साथ अपने विंडोज स्टोर ऐप्स को कैसे साझा और इंस्टॉल करें