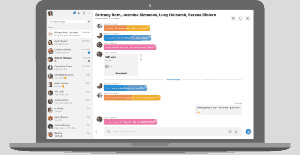Windows 11 में त्वरित सेटिंग्स जोड़ें या निकालें
यह पोस्ट आपको दिखाएगा कि विंडोज 11 में क्विक सेटिंग्स को कैसे जोड़ा या हटाया जाए।
त्वरित सेटिंग्स एक नया पैनल है जो तब दिखाई देता है जब आप टास्कबार के दाहिने कोने पर क्लिक करते हैं। यह पहले विंडोज 10 में एक्शन सेंटर का हिस्सा था, लेकिन अब यह विंडोज 11 में एक व्यक्तिगत फ्लाईआउट है।
विज्ञापन
त्वरित सेटिंग्स एक्शन सेंटर हॉटकी को बरकरार रखती है (जीत + ए), जो एक्शन सेंटर से संबंधित था। विंडोज 11 में समर्पित अधिसूचना केंद्र की अपनी शॉर्टकट कुंजियाँ हैं, जीत + एन.
त्वरित सेटिंग आपको सबसे अधिक उपयोग की जाने वाली पीसी सेटिंग्स, जैसे वॉल्यूम, ब्राइटनेस, वाई-फाई, ब्लूटूथ और फोकस असिस्ट को जल्दी से प्रबंधित करने की अनुमति देता है। फ़्लायआउट में Microsoft एज ब्राउज़र में कुछ मीडिया सामग्री चलाते समय, या Spotify जैसे ऐप्स में संगीत स्ट्रीमिंग करते समय मीडिया प्लेबैक नियंत्रण भी शामिल हैं।
आइए देखें कि विंडोज 11 में क्विक सेटिंग्स को कैसे जोड़ा या हटाया जाए। यह एक प्रति-उपयोगकर्ता विकल्प है।
विंडोज 11 में क्विक सेटिंग्स कैसे जोड़ें
- खोलना त्वरित सेटिंग उसके साथ जीत+ए छोटा रास्ता।

- पेंसिल आइकन वाले बटन पर क्लिक करें (त्वरित सेटिंग्स संपादित करें)।
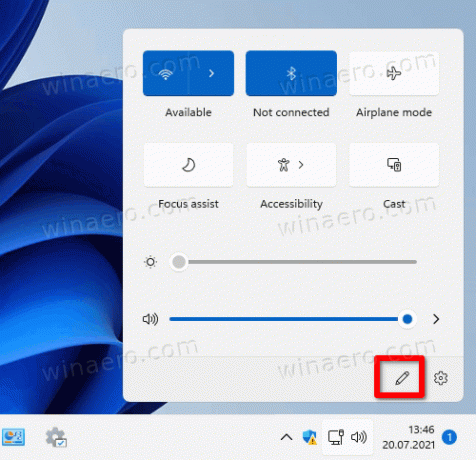
- अगले डायलॉग में, पर क्लिक करें जोड़ें, और वह सेटिंग चुनें जिसे आप जोड़ना चाहते हैं।
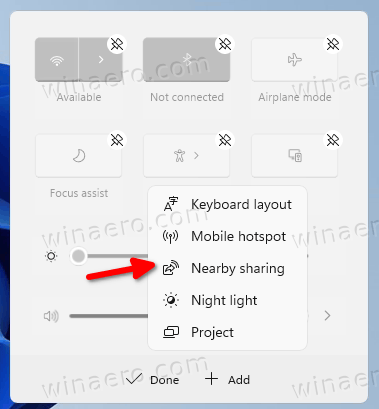
- विन + ए फ्लाईआउट में अधिक त्वरित सेटिंग्स जोड़ने के लिए उपरोक्त चरण को दोहराएं।
- सभी विकल्पों को जोड़ने के बाद, पैनल के अंदर सेटिंग्स को फिर से व्यवस्थित करने के लिए ड्रैग-एन-ड्रॉप का उपयोग करें।
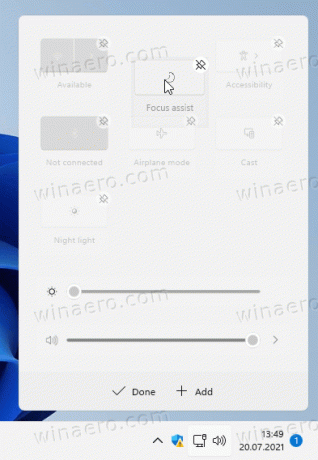
- पर क्लिक करें किया हुआ खत्म करने के लिए।
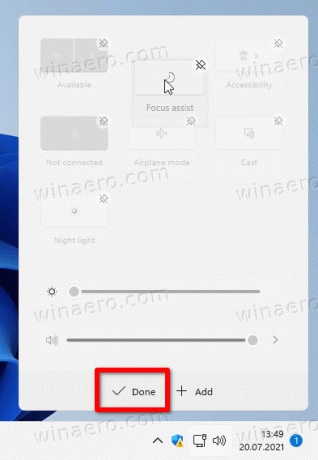
इसी तरह, आप अवांछित त्वरित बटन हटा सकते हैं। ऐसे।
विंडोज 11 में क्विक सेटिंग्स कैसे निकालें
- दबाएँ जीत + ए त्वरित सेटिंग्स पैनल खोलने के लिए।
- पर क्लिक करें त्वरित सेटिंग्स संपादित करें एक पेंसिल आइकन के साथ बटन।
- अब, पर क्लिक करें अनपिन प्रत्येक सेटिंग के आगे बटन जिसे आप हटाना चाहते हैं।

- फिर से, आप ड्रैग-एन-ड्रॉप का उपयोग करके हटाने के बाद बटनों को फिर से व्यवस्थित कर सकते हैं।
- पर क्लिक करें किया हुआ सेटिंग्स को हटाते समय बटन।
जैसा कि आप देख सकते हैं, त्वरित सेटिंग्स पैनल का अनुकूलन एक बहुत ही आसान प्रक्रिया है। कुछ क्लिक के साथ, आप इसे अपना बना सकते हैं, जिसमें वे विकल्प हैं जिनकी आपको वास्तव में आवश्यकता है।