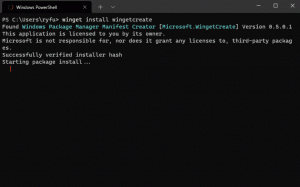विंडोज 10 कंप्यूटर को स्वचालित रूप से कैसे लॉक करें
जब आप थोड़े समय के लिए बाहर जाते हैं और अपने उपयोगकर्ता सत्र से साइन आउट नहीं करना चाहते हैं या अपने कंप्यूटर को बंद नहीं करना चाहते हैं, तो आप अपने पीसी को अनधिकृत उपयोग से बचाने के लिए अपनी स्क्रीन को लॉक कर सकते हैं। विंडोज 10 में, एक विशेष है इंटरएक्टिव लॉगऑन: मशीन निष्क्रियता सीमा सुरक्षा नीति सेटिंग जिसका उपयोग यह निर्धारित करने के लिए किया जा सकता है कि आपके उपयोगकर्ता सत्र के लॉक होने से पहले कितने सेकंड की निष्क्रियता प्रतीक्षा करनी है।
विज्ञापन
जब विंडोज 10 लॉक होता है, तो यह लॉक स्क्रीन दिखाता है।

यदि आपके पास है लॉक स्क्रीन को अक्षम कर दिया, तो इसके बजाय एक साइन-इन स्क्रीन प्रदर्शित होगी।

यदि एक CTRL+ALT+DEL सुरक्षा स्क्रीन सक्षम है, उपयोगकर्ता को अवश्य दबाना चाहिए Ctrl + Alt + डेल इसे अनलॉक करने के लिए साइन इन करने से पहले।

जब आपका खाता पासवर्ड से सुरक्षित होता है, तो अन्य उपयोगकर्ता आपका पासवर्ड जाने बिना आपके उपयोगकर्ता सत्र को अनलॉक नहीं कर पाएंगे। हालांकि, अगर आपके पीसी पर उनके अपने खाते हैं, तो वे लॉक स्क्रीन से उनके साथ साइन इन कर सकेंगे। आपका खाता लॉक रहेगा और आपका डेटा निजी रहेगा।
डिफ़ॉल्ट रूप से, विंडोज 10 आपके कंप्यूटर को स्वचालित रूप से लॉक नहीं करने के लिए सेट है। यहां इस व्यवहार को बदलने का तरीका बताया गया है।
Windows 10 कंप्यूटर को स्वचालित रूप से लॉक करने के लिए,
- खोलना पंजीकृत संपादक.
- निम्न रजिस्ट्री कुंजी पर जाएँ:
HKEY_LOCAL_MACHINE\SOFTWARE\Microsoft\Windows\CurrentVersion\Policies\System
युक्ति: देखें एक क्लिक के साथ वांछित रजिस्ट्री कुंजी पर कैसे जाएं.
अगर आपके पास ऐसी कोई चाबी नहीं है, तो बस इसे बना लें।
- यहां, एक नया 32-बिट DWORD मान संशोधित करें या बनाएं निष्क्रियतासमयबाह्यसेकंड. नोट: भले ही आप 64-बिट विंडोज़ चल रहा है आपको अभी भी 32-बिट DWORD मान बनाना होगा।
- यह निर्धारित करने के लिए कि आपका सत्र लॉक करने से पहले OS कितने सेकंड की निष्क्रियता की प्रतीक्षा करेगा, इसके मान डेटा को 0 से 599940 के बीच की संख्या पर सेट करें। दशमलव में मान दर्ज करें।

- विंडोज 10 को पुनरारंभ करें.
नोट: InactivityTimeoutSecs मान का डिफ़ॉल्ट मान डेटा 0 है, जिसका अर्थ है कि स्वचालित लॉक सुविधा अक्षम है।
यदि आप Windows 10 Pro, Enterprise, या Education चला रहे हैं संस्करण, आप GUI के साथ ऊपर बताए गए विकल्पों को कॉन्फ़िगर करने के लिए स्थानीय सुरक्षा नीति ऐप का उपयोग कर सकते हैं।
Secpol.msc. का उपयोग करके विंडोज 10 में स्वचालित लॉक सक्षम करें
- दबाएँ जीत + आर अपने कीबोर्ड पर एक साथ कुंजियाँ टाइप करें और टाइप करें:
secpol.msc
एंटर दबाए।

- स्थानीय सुरक्षा नीति खुल जाएगी। के लिए जाओ उपयोगकर्ता स्थानीय नीतियां -> सुरक्षा विकल्प.

- दाईं ओर, विकल्प पर स्क्रॉल करें इंटरएक्टिव लॉगऑन: मशीन निष्क्रियता सीमा।
- यह निर्दिष्ट करने के लिए कि आपका सत्र लॉक करने से पहले OS कितने सेकंड की निष्क्रियता की प्रतीक्षा करेगा, इसे 0 से 599940 के बीच की संख्या पर सेट करें।

- विंडोज 10 को पुनरारंभ करें.
बस, इतना ही।
रुचि के लेख:
- विंडोज 10 में साइन-इन संदेश कैसे जोड़ें
- विंडोज 10 में स्क्रीन लॉक कैसे करें (अपना कंप्यूटर लॉक करें)
- विंडोज 10 में डायनेमिक लॉक कैसे इनेबल करें