विंडोज 10 में स्लाइड शो संदर्भ मेनू कैसे जोड़ें
आप विंडोज 10 में संदर्भ मेनू में स्लाइड शो जोड़ सकते हैं। यह आपको राइट-क्लिक मेनू से सीधे छवियों वाले फ़ोल्डर से स्लाइड शो शुरू करने की अनुमति देगा। यहां बताया गया है कि यह कैसे किया जा सकता है।
विज्ञापन
डिफ़ॉल्ट रूप से, स्लाइड शो को फाइल एक्सप्लोरर में रिबन यूजर इंटरफेस से शुरू किया जा सकता है। जब आप चित्रों के साथ कोई फ़ोल्डर खोलते हैं, तो एक नया टैब, चित्र उपकरण प्रबंधित करें, रिबन में दिखाई देगा। इसका एक बटन है स्लाइड शो. कम से कम एक छवि का चयन करें और बटन पर क्लिक करें। स्लाइड शो छवियों को चलाएगा।
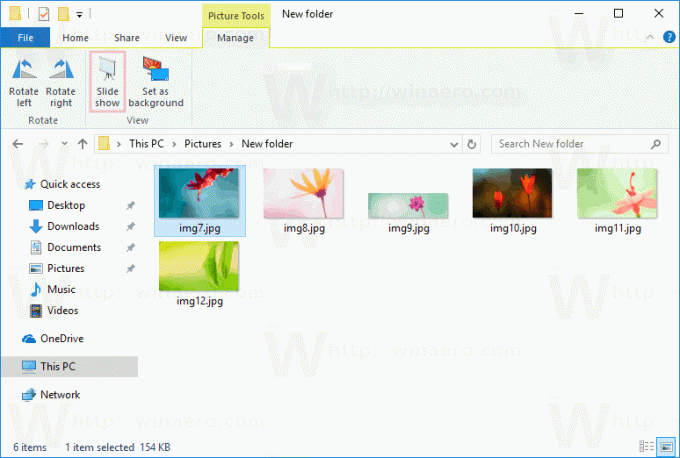
आप अपना समय बचा सकते हैं और फाइल एक्सप्लोरर में संदर्भ मेनू में उपयोगी स्लाइड शो कमांड जोड़ सकते हैं।
विंडोज 10 में संदर्भ मेनू में स्लाइड शो जोड़ने के लिए, निम्न कार्य करें।
नीचे सूचीबद्ध रजिस्ट्री ट्वीक को लागू करें। नोटपैड के अंदर इसकी सामग्री पेस्ट करें और *.reg फ़ाइल के रूप में सहेजें।
Windows रजिस्ट्री संपादक संस्करण 5.00. [HKEY_CLASSES_ROOT\*\shell\Windows.slideshow] "CanonicalName"="{73BCE053-3BBC-4AD7-9FE7-7A7C212C98E6}" "CommandStateHandler"="{880ac964-2e34-4425-8cf2-86ada2c3a019}" "CommandStateSync"="" "विवरण"="@shell32.dll,-31288" "Icon"="imageres.dll,-5347" "MediaTypeFlags"=dword: 00000005 "MUIVerb"="@shell32.dll,-31287" "VerbToInvoke"="slideshow" [HKEY_CLASSES_ROOT\*\shell\Windows.slideshow\command] "DelegateExecute"="{80c68d96-366b-11dc-9eaa-00161718cf63}"
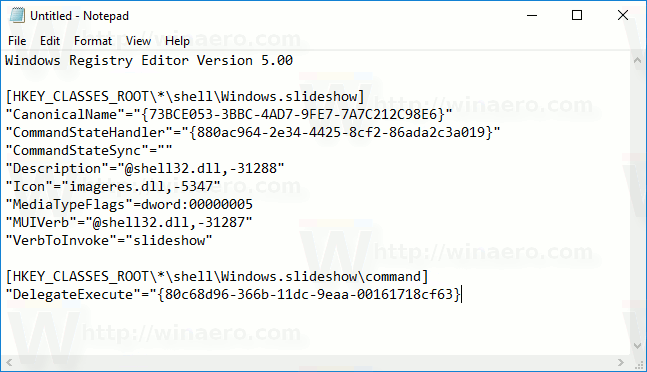
नोटपैड में, Ctrl + S दबाएं या फ़ाइल को निष्पादित करें - फ़ाइल मेनू से आइटम सहेजें। इससे सेव डायलॉग खुल जाएगा। वहां, उद्धरणों सहित "Slideshow.reg" नाम टाइप या कॉपी-पेस्ट करें।
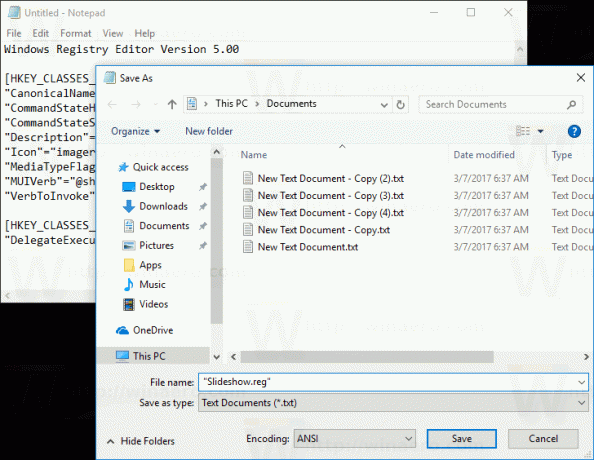
डबल कोट्स यह सुनिश्चित करने के लिए महत्वपूर्ण हैं कि फ़ाइल को "*.reg" एक्सटेंशन मिलेगा न कि *.reg.txt। आप फ़ाइल को किसी भी वांछित स्थान पर सहेज सकते हैं, उदाहरण के लिए, आप इसे अपने डेस्कटॉप फ़ोल्डर में रख सकते हैं।
आपके द्वारा बनाई गई फ़ाइल पर डबल क्लिक करें, आयात ऑपरेशन की पुष्टि करें और आपका काम हो गया:

यह समझने के लिए कि यह ट्वीक कैसे काम करता है, मेरे पिछले लेख को देखें जहां मैंने बताया कि विंडोज 10 में संदर्भ मेनू में किसी भी रिबन कमांड को कैसे जोड़ा जाए। देखो
विंडोज 10 में राइट क्लिक मेनू में कोई भी रिबन कमांड कैसे जोड़ें
संक्षेप में, सभी रिबन कमांड इस रजिस्ट्री कुंजी के अंतर्गत संग्रहीत हैं
HKEY_LOCAL_MACHINE\SOFTWARE\Microsoft\Windows\CurrentVersion\Explorer\CommandStore\shell
आप वांछित कमांड को निर्यात कर सकते हैं और निर्यात किए गए *.Reg को संशोधित कर सकते हैं ताकि इसे फाइल एक्सप्लोरर में दिखाई देने वाली फाइलों, फ़ोल्डरों या किसी अन्य ऑब्जेक्ट के संदर्भ मेनू में जोड़ा जा सके।
आपका समय बचाने के लिए, मैंने उपयोग के लिए तैयार रजिस्ट्री फाइलें बनाईं। आप उन्हें यहां डाउनलोड कर सकते हैं:
रजिस्ट्री फ़ाइलें डाउनलोड करें
वैकल्पिक रूप से, आप प्रसंग मेनू ट्यूनर का उपयोग कर सकते हैं। यह आपको संदर्भ मेनू में कोई भी रिबन कमांड जोड़ने की अनुमति देगा।

उपलब्ध आदेशों की सूची में "स्लाइड शो" चुनें, दाईं ओर "सभी फ़ाइलें" चुनें और "जोड़ें" बटन पर क्लिक करें (ऊपर स्क्रीनशॉट देखें)। आप यहां ऐप प्राप्त कर सकते हैं:
संदर्भ मेनू ट्यूनर डाउनलोड करें
बस, इतना ही।
