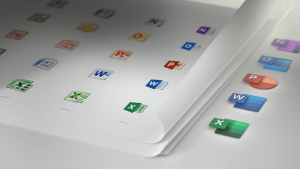विंडोज 10 में सेंड टू मेन्यू में कस्टम आइटम जोड़ें
जैसा कि आप कर सकते हैं पहले से ही पता, विंडोज 10 में फाइल एक्सप्लोरर के संदर्भ में भेजें मेनू में डिफ़ॉल्ट रूप से विभिन्न आइटम जैसे डेस्कटॉप, ब्लूटूथ, मेल आदि शामिल हैं। आपने देखा होगा कि कुछ एप्लिकेशन अपने स्वयं के शॉर्टकट के साथ भेजें मेनू का विस्तार करने में सक्षम हैं। उदाहरण के लिए, स्काइप अपने आइकन को सेंड टू मेन्यू में रखता है। आइए देखें कि अपने स्वयं के कस्टम आइटम जैसे ऐप शॉर्टकट और फ़ोल्डर्स को भेजें टू मेनू के अंदर कैसे रखा जाए ताकि आप उन्हें कॉपी या गंतव्य फ़ोल्डर में जल्दी से स्थानांतरित कर सकें।
विज्ञापन
बॉक्स से बाहर, विंडोज 10 आपको सेंड टू मेनू को कस्टमाइज़ करने के लिए विशेष टूल प्रदान नहीं करता है। हालाँकि, यह आपकी प्रोफ़ाइल के अंदर सिर्फ एक फ़ोल्डर है। आप इसे खोल सकते हैं और सीधे इसकी सामग्री के साथ खेल सकते हैं।
विंडोज 10 में सेंड टू मेन्यू में कस्टम आइटम कैसे जोड़ें
सबसे पहले, हमें उस फ़ोल्डर को खोलना होगा जहां Send To अपने आइटम संग्रहीत करता है। इसे करने का सबसे अच्छा तरीका विशेष शेल लोकेशन कमांड का उपयोग करना है।
- दबाएँ जीत + आर रन डायलॉग खोलने के लिए आपके कीबोर्ड पर एक साथ शॉर्टकट कुंजियाँ। युक्ति: देखें विन कीज़ के साथ सभी विंडोज़ कीबोर्ड शॉर्टकट्स की अंतिम सूची).
- रन बॉक्स में निम्नलिखित टाइप करें:
खोल: भेजने के लिए
 ऊपर दिया गया टेक्स्ट एक शेल कमांड है। विवरण के लिए निम्नलिखित लेख पढ़ें:
ऊपर दिया गया टेक्स्ट एक शेल कमांड है। विवरण के लिए निम्नलिखित लेख पढ़ें:- विंडोज 10 में शेल कमांड की सूची
- विंडोज 10 में CLSID (GUID) शेल लोकेशन लिस्ट
- एंटर दबाए। फाइल एक्सप्लोरर में सेंड टू फोल्डर खुल जाएगा।

यहां, आप अपने पसंदीदा ऐप्स के लिए शॉर्टकट कॉपी कर सकते हैं ताकि आप उन ऐप्स में अपनी इच्छित फ़ाइलें खोल सकें, बिना सिस्टम फ़ाइल संघों को बदले।
सेंड टू मेन्यू में प्रोग्राम जोड़ें
उदाहरण के लिए, मैं केवल Notepad.exe फ़ाइल को सेंड टू फोल्डर में एक शॉर्टकट डालता हूं, इसलिए मैं नोटपैड के साथ किसी भी सादे टेक्स्ट फ़ाइल को राइट क्लिक करके और सेंड टू मेनू का उपयोग करके खोल सकता हूं। यह बहुत उपयोगी है।


आप यहां अपने पास मौजूद ऐप के लिए एक नया शॉर्टकट बना सकते हैं या इसे सीधे स्टार्ट मेनू से कॉपी कर सकते हैं।
भेजें मेनू में एक नया ऐप शॉर्टकट जोड़ने के लिए,
- फ़ाइल एक्सप्लोरर विंडो में खाली जगह पर राइट-क्लिक करें और संदर्भ मेनू में नया - शॉर्टकट चुनें।

- अगले संवाद में, अपने ऐप की निष्पादन योग्य फ़ाइल का स्थान टाइप या पेस्ट करें:

- अपने नए शॉर्टकट के लिए कुछ उपयोगी नाम टाइप करें।

- समाप्त क्लिक करें। यह सेंड टू मेन्यू में दिखाई देगा:

वैकल्पिक रूप से, आप ड्रैग-एंड-ड्रॉप का उपयोग करके एक शॉर्टकट बना सकते हैं।
- फाइल एक्सप्लोरर में सेंड टू फोल्डर खोलें।
- एक और फ़ाइल एक्सप्लोरर विंडो खोलें जिसमें एक लक्ष्य ऐप है जिसे आप भेजें मेनू में रखना चाहते हैं।
- दबाकर रखें Alt कुंजी और निष्पादन योग्य फ़ाइल को शॉर्टकट बनाने के लिए खींचें।

साथ ही, आप वहां अपने सबसे अधिक उपयोग किए जाने वाले फ़ोल्डर में शॉर्टकट कॉपी कर सकते हैं। फिर आप सिर्फ एक क्लिक से उन फोल्डर में फाइल भेज सकते हैं।
भेजें मेनू में एक कस्टम फ़ोल्डर जोड़ें
क्रम वही है जो ऊपर वर्णित है।
- फ़ाइल एक्सप्लोरर विंडो में खाली जगह पर राइट-क्लिक करें और संदर्भ मेनू में नया - शॉर्टकट चुनें।
- अगले संवाद में, उस फ़ोल्डर का पथ टाइप या पेस्ट करें जिसे आप भेजें मेनू में जोड़ना चाहते हैं।

- कुछ उपयोगी नाम के साथ अपने नए शॉर्टकट को नाम दें।

 फिर से, आप एक नया फ़ोल्डर शॉर्टकट बनाने के लिए Alt कुंजी को दबाए रखकर ड्रैग-एंड-ड्रॉप का उपयोग कर सकते हैं।
फिर से, आप एक नया फ़ोल्डर शॉर्टकट बनाने के लिए Alt कुंजी को दबाए रखकर ड्रैग-एंड-ड्रॉप का उपयोग कर सकते हैं।
 युक्ति: इस ट्रिक का उपयोग जोड़ने के लिए किया जा सकता है भेजें मेनू में त्वरित लॉन्च फ़ोल्डर.
युक्ति: इस ट्रिक का उपयोग जोड़ने के लिए किया जा सकता है भेजें मेनू में त्वरित लॉन्च फ़ोल्डर.
फाइल एक्सप्लोरर में अपनी उत्पादकता बढ़ाने के लिए यह एक बहुत अच्छा और देशी तरीका है। यह आपको आइटम पेस्ट करने के लिए फ़ोल्डर्स के पदानुक्रम को नेविगेट करने की परेशानी से बचा सकता है।