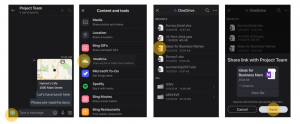Windows 10 में ध्वनि आउटपुट डिवाइस को सक्षम या अक्षम करें
विंडोज 10 में साउंड आउटपुट डिवाइस को इनेबल या डिसेबल कैसे करें
विंडोज 10 में, उपयोगकर्ता डिफ़ॉल्ट ध्वनि आउटपुट डिवाइस निर्दिष्ट कर सकता है। यह स्पीकर, ब्लूटूथ डिवाइस, हेडफ़ोन या आपके पीसी से कनेक्टेड या आपके डिवाइस में निर्मित अन्य ऑडियो डिवाइस हो सकता है। आज, हम देखेंगे कि विंडोज 10 में ध्वनि डिवाइस को कैसे अक्षम या सक्षम किया जाए।
विज्ञापन

नोट: कई स्थितियों में, वॉल्यूम आइकन को टास्कबार में छिपाया जा सकता है। यहां तक कि जब आपके पास सभी ड्राइवर स्थापित होते हैं, तब भी आइकन अप्राप्य रह सकता है। यदि आप इस समस्या से प्रभावित हैं, तो निम्न पोस्ट देखें:
फिक्स: विंडोज 10 टास्कबार में वॉल्यूम आइकन गायब है
युक्ति: अच्छे पुराने "क्लासिक" ध्वनि वॉल्यूम नियंत्रण को पुनर्स्थापित करना अभी भी संभव है।

निम्नलिखित लेख का संदर्भ लें:
विंडोज 10 में पुराने वॉल्यूम कंट्रोल को कैसे इनेबल करें
डिफ़ॉल्ट ध्वनि इनपुट डिवाइस वह उपकरण है जिसका उपयोग ऑपरेटिंग सिस्टम ध्वनियों को रिकॉर्ड करने या सुनने के लिए करता है। यदि आपने अपने पीसी या लैपटॉप से कई ऑडियो डिवाइस कनेक्ट किए हैं, जैसे कि माइक्रोफ़ोन, एक अंतर्निहित माइक्रोफ़ोन वाला एक वेब कैमरा, एक ब्लूटूथ हेडसेट, तो आप उनमें से एक या कुछ को अक्षम करना चाह सकते हैं। यह सेटिंग्स, डिवाइस मैनेजर, क्लासिक कंट्रोल पैनल का उपयोग करके या रजिस्ट्री ट्वीक के साथ किया जा सकता है। आइए इन तरीकों की समीक्षा करें।
विंडोज 10 में साउंड आउटपुट डिवाइस को डिसेबल करने के लिए,
- को खोलो सेटिंग ऐप.
- के लिए जाओ सिस्टम > ध्वनि.
- दाईं ओर, के अंतर्गत ध्वनि आउटपुट डिवाइस का चयन करें उत्पादन.

- पर क्लिक करें डिवाइस गुण संपर्क।

- अगले पेज पर, चेक करें अक्षम करना डिवाइस को अक्षम करने के लिए बॉक्स। यह डिफ़ॉल्ट रूप से अनियंत्रित है।

- अनचेक करें अक्षम करना डिवाइस को फिर से सक्षम करने के लिए बॉक्स।
आप कर चुके हैं।
साथ ही, सेटिंग्स में एक अतिरिक्त पृष्ठ है जिसका उपयोग आप ध्वनि उपकरणों को अक्षम करने के लिए कर सकते हैं। यह कहा जाता है ध्वनि उपकरणों को प्रबंधित करें.
ध्वनि उपकरणों को प्रबंधित करने के साथ ध्वनि आउटपुट डिवाइस को अक्षम करें पृष्ठ
- को खोलो सेटिंग ऐप.
- के लिए जाओ सिस्टम > ध्वनि.
- दाईं ओर, लिंक पर क्लिक करें ध्वनि उपकरणों को प्रबंधित करें अंतर्गत उत्पादन.

- अगले पृष्ठ पर, सूची में अपने ध्वनि आउटपुट डिवाइस का चयन करें आउटपुट डिवाइस.

- पर क्लिक करें अक्षम करना चयनित डिवाइस को अक्षम करने के लिए बटन।
- पर क्लिक करें सक्षम अक्षम डिवाइस को सक्षम करने के लिए बटन।
आप कर चुके हैं।
सेटिंग्स ऐप के अलावा, आप अपने कंप्यूटर में स्थापित ध्वनि उपकरणों सहित उपकरणों को सक्षम या अक्षम करने के लिए अच्छे पुराने डिवाइस मैनेजर ऐप का उपयोग कर सकते हैं।
डिवाइस मैनेजर में साउंड आउटपुट डिवाइस को डिसेबल करें
- दबाएँ जीत + एक्स कुंजीपटल पर एक साथ कुंजियाँ और क्लिक करें डिवाइस मैनेजर.

युक्ति: आप कर सकते हैं विंडोज 10 के विन + एक्स मेनू को कस्टमाइज़ करें.
- डिवाइस ट्री में, अपने डिवाइस को नीचे ढूंढें ऑडियो इनपुट और आउटपुट.
- डिवाइस पर राइट-क्लिक करें और चुनें अक्षम करना संदर्भ मेनू से इसे अक्षम करने के लिए।

- अक्षम डिवाइस को सक्षम करने के लिए, उस पर राइट-क्लिक करें और चुनें सक्षम संदर्भ मेनू से।
- संकेत मिलने पर ऑपरेशन की पुष्टि करें।
आप कर चुके हैं।
साथ ही, क्लासिक कंट्रोल पैनल एप्लेट 'साउंड' का इस्तेमाल साउंड आउटपुट डिवाइस को डिसेबल या इनेबल करने के लिए किया जा सकता है।
नियंत्रण कक्ष का उपयोग करके ध्वनि आउटपुट डिवाइस को अक्षम करें
- क्लासिक खोलें कंट्रोल पैनल अनुप्रयोग।
- पर जाए नियंत्रण कक्ष\हार्डवेयर और ध्वनि\ध्वनि.

- प्लेबैक टैब पर, उस डिवाइस का चयन करें जिसे आप अक्षम करना चाहते हैं।
- उस पर राइट-क्लिक करें और चुनें अक्षम करना संदर्भ मेनू से। यह ध्वनि आउटपुट डिवाइस को अक्षम कर देगा।

आप कर चुके हैं।
अक्षम ध्वनि आउटपुट डिवाइस को सक्षम करने के लिए, निम्न कार्य करें।
- सुनिश्चित करें कि आपके पास अक्षम डिवाइस सूचीबद्ध हैं: किसी भी डिवाइस पर राइट-क्लिक करें और देखें कि क्या आपके पास है अक्षम डिवाइस दिखाएं प्रवेश की जाँच की। यदि नहीं, तो उस पर क्लिक करें।

- अब, सूची में एक अक्षम डिवाइस पर राइट-क्लिक करें।
- चुनते हैं सक्षम संदर्भ मेनू से।
- यह अक्षम डिवाइस को सक्षम करेगा।
आप कर चुके हैं!
युक्ति: अपना समय बचाने के लिए, आप निम्न आदेश का उपयोग करके क्लासिक ध्वनि संवाद खोल सकते हैं:
rundll32.exe shell32.dll, Control_RunDLL mmsys.cpl, 1
अगले लेख का संदर्भ लें:
Windows 10 Rundll32 कमांड - पूरी सूची
अंत में, आप रजिस्ट्री में ध्वनि आउटपुट डिवाइस को अक्षम या सक्षम कर सकते हैं। यहां कैसे।
रजिस्ट्री में ध्वनि आउटपुट डिवाइस को अक्षम करें
- को खोलो रजिस्ट्री संपादक ऐप.
- निम्न रजिस्ट्री कुंजी पर जाएँ।
HKEY_LOCAL_MACHINE\SOFTWARE\Microsoft\Windows\CurrentVersion\MMDevices\Audio\Render
देखें कि रजिस्ट्री कुंजी पर कैसे जाएं एक क्लिक के साथ.
- बाएँ फलक में, विस्तृत करें प्रस्तुत करना कुंजी और खोलें गुण प्रत्येक की उपकुंजी GUID जब तक आपको वह उपकरण न मिल जाए जिसे आप अक्षम करना चाहते हैं।

- उपयुक्त GUID कुंजी के दाईं ओर, एक नया 32-बिट DWORD मान संशोधित करें या बनाएं डिवाइस स्थिति.

नोट: भले ही आप 64-बिट विंडोज़ चल रहा है आपको अभी भी 32-बिट DWORD मान बनाना होगा। - डिवाइस को सक्षम करने के लिए इसका मान डेटा 1 पर सेट करें।
- 10000001 का मान डेटा इसे अक्षम कर देगा।
इतना ही!
रुचि के लेख:
- विंडोज 10 में डिफॉल्ट साउंड इनपुट डिवाइस बदलें
- विंडोज 10 में ऑडियो डिवाइस का नाम बदलें
- विंडोज़ 10 में अलग-अलग ऐप्स के लिए ऑडियो आउटपुट डिवाइस सेट करें
- विंडोज 10 में व्यक्तिगत रूप से ऐप साउंड को कैसे एडजस्ट करें
- विंडोज 10 में डिफॉल्ट ऑडियो डिवाइस कैसे बदलें
- विंडोज 10 में क्लासिक साउंड विकल्प कैसे खोलें
- विंडोज 10 में स्थानिक ध्वनि कैसे सक्षम करें