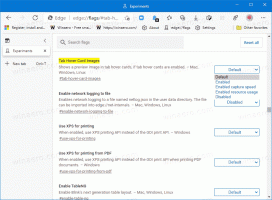विंडोज 10 में टैम्पर प्रोटेक्शन को सक्षम या अक्षम करें
विंडोज 10 के हाल के संस्करण एक ऐप के साथ आते हैं जिसे कहा जाता है विंडोज सुरक्षा. पूर्व में "विंडोज डिफेंडर सुरक्षा केंद्र" के रूप में जाना जाता है, इस एप्लिकेशन का उद्देश्य उपयोगकर्ता को अपनी सुरक्षा और गोपनीयता सेटिंग्स को स्पष्ट और उपयोगी तरीके से नियंत्रित करने में मदद करना है। विंडोज 10 बिल्ड 18305 में शुरू होने वाला यह ऐप टैम्पर प्रोटेक्शन फीचर के साथ आता है।
आप विंडोज सिक्योरिटी को स्टार्ट मेन्यू से या इसके साथ लॉन्च कर सकते हैं एक विशेष शॉर्टकट. वैकल्पिक रूप से, आप इसके ट्रे आइकन का उपयोग करके इसे एक्सेस कर सकते हैं।
आगे बढ़ने से पहले, यहां वह है जो आपको जानना आवश्यक है। विंडोज डिफेंडर और विंडोज सिक्योरिटी के बीच भ्रमित न हों। विंडोज डिफेंडर अंतर्निहित एंटी-वायरस सॉफ़्टवेयर है जो खतरों के खिलाफ रीयल-टाइम सुरक्षा प्रदान करता है। विंडोज डिफेंडर विंडोज 10 के साथ शिप किया गया डिफ़ॉल्ट एंटीवायरस ऐप है। विंडोज के पुराने संस्करणों जैसे विंडोज 8.1, विंडोज 8, विंडोज 7 और विस्टा में भी यह था लेकिन यह पहले कम कुशल था क्योंकि यह केवल स्पाइवेयर और एडवेयर को स्कैन करता था। विंडोज 8 और विंडोज 10 में, डिफेंडर माइक्रोसॉफ्ट सिक्योरिटी एसेंशियल ऐप पर आधारित है जो सभी प्रकार के मैलवेयर के खिलाफ पूर्ण विकसित सुरक्षा जोड़कर बेहतर सुरक्षा प्रदान करता है। विंडोज सुरक्षा ऐप सिर्फ एक डैशबोर्ड है जो आपको अपनी सुरक्षा स्थिति को ट्रैक करने की अनुमति देता है। इसका उपयोग विभिन्न सुरक्षा विकल्पों को कॉन्फ़िगर करने के लिए किया जा सकता है जैसे
स्मार्ट स्क्रीन.विंडोज 10. में टैम्पर प्रोटेक्शन
टैम्पर प्रोटेक्शन विंडोज डिफेंडर एंटीवायरस की एक नई सेटिंग है, जो विंडोज सिक्योरिटी ऐप में उपलब्ध है, जो चालू होने पर अतिरिक्त प्रदान करता है मुख्य सुरक्षा सुविधाओं में परिवर्तनों के विरुद्ध सुरक्षा, जिसमें उन परिवर्तनों को सीमित करना शामिल है जो सीधे Windows सुरक्षा ऐप के माध्यम से नहीं किए जाते हैं।
विंडोज 10 में टैम्पर प्रोटेक्शन को डिसेबल करने के लिए, निम्न कार्य करें।
- विंडोज सुरक्षा खोलें.
- पर क्लिक करें वायरस और खतरे से सुरक्षा चिह्न।
- लिंक पर क्लिक करें सेटिंग्स प्रबंधित करें अंतर्गत वायरस और खतरे से सुरक्षा सेटिंग्स.
- बंद करें छेड़छाड़ संरक्षण टॉगल विकल्प।
- पुष्टि यूएसी प्रॉम्प्ट.
आप इस विकल्प को किसी भी समय पुनः सक्षम कर सकते हैं।
युक्ति: यदि आप Windows सुरक्षा के लिए कोई उपयोग नहीं पाते हैं और इससे छुटकारा पाना चाहते हैं, तो आपको निम्नलिखित लेख उपयोगी लग सकते हैं:
- Windows 10 में Windows सुरक्षा ट्रे चिह्न छिपाएँ
- विंडोज डिफेंडर सुरक्षा केंद्र को कैसे निष्क्रिय करें
अंत में, आप चाह सकते हैं विंडोज डिफेंडर एंटी-वायरस ऐप को अक्षम करें.
संबंधित आलेख:
- Windows 10: Windows सुरक्षा में सुरक्षा प्रदाता देखें
- विंडोज 10 में विंडोज सुरक्षा ब्लॉक संदिग्ध व्यवहार सक्षम करें