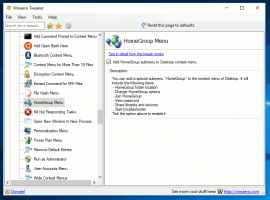विंडोज 10 फाइल एक्सप्लोरर में क्विक एक्सेस टूलबार रीसेट करें
विंडोज 10 में फाइल एक्सप्लोरर में सबसे ऊपर क्विक एक्सेस टूलबार के साथ रिबन यूआई है। कल हमने देखा कि लेख में वर्णित ट्रिक्स का उपयोग करके इसे कैसे अनुकूलित किया जा सकता है विंडोज 10 में क्विक एक्सेस टूलबार में कोई भी रिबन कमांड कैसे जोड़ें. मान लीजिए किसी दिन, आप विंडोज 10 को फिर से इंस्टॉल करते हैं या विंडोज 10 के साथ दूसरे पीसी में चले जाते हैं, तो आप अपनी सभी सेटिंग्स को खोना और फिर से शुरू नहीं करना चाहेंगे। आज मैं साझा करना चाहता हूं कि आप त्वरित पहुंच टूलबार के बटनों को कैसे रीसेट कर सकते हैं और अपने अनुकूलन को जल्दी से वापस ला सकते हैं।
यहां बताया गया है कि मेरा क्विक एक्सेस टूलबार विंडोज 10 में कैसा दिखता है:
आगे बढ़ने से पहले, लेख को पढ़ना एक अच्छा विचार है विंडोज 10 में बैकअप क्विक एक्सेस टूलबार बटन.
विंडोज 10 में क्विक एक्सेस टूलबार को रीसेट करने के लिए, निम्न कार्य करें।
- को खोलो रजिस्ट्री संपादक ऐप.
- सभी फाइल एक्सप्लोरर विंडो बंद करें।
- निम्न रजिस्ट्री कुंजी पर जाएँ।
HKEY_CURRENT_USER\Software\Microsoft\Windows\CurrentVersion\Explorer\Ribbon
देखें कि रजिस्ट्री कुंजी पर कैसे जाएं एक क्लिक के साथ.
- दाईं ओर, नामक स्ट्रिंग मान हटाएं Qatआइटम।
अभी, फ़ाइल एक्सप्लोरर खोलें. क्विक एक्सेस टूलबार में केवल डिफ़ॉल्ट बटन होते हैं। निम्न स्क्रीनशॉट देखें।
अपना समय बचाने के लिए, आप निम्न रजिस्ट्री ट्वीक लागू कर सकते हैं:
Windows रजिस्ट्री संपादक संस्करण 5.00 [HKEY_CURRENT_USER\Software\Microsoft\Windows\CurrentVersion\Explorer\Ribbon] "QatItems"=-
ऊपर दिए गए टेक्स्ट को एक नए नोटपैड दस्तावेज़ में कॉपी-पेस्ट करें और इसे *.REG फ़ाइल के रूप में सहेजें।
नोटपैड में, दबाएं Ctrl + एस या फ़ाइल निष्पादित करें - मेनू में आइटम सहेजें। इससे सेव डायलॉग खुल जाएगा।
वहां, उद्धरणों सहित निम्नलिखित नाम "Reset Quick Access.reg" टाइप या कॉपी-पेस्ट करें। डबल कोट्स यह सुनिश्चित करने के लिए महत्वपूर्ण हैं कि फ़ाइल को "*.reg" एक्सटेंशन मिलेगा न कि *.reg.txt। आप फ़ाइल को किसी भी वांछित स्थान पर सहेज सकते हैं, उदाहरण के लिए, आप इसे अपने डेस्कटॉप फ़ोल्डर में रख सकते हैं।
आपके द्वारा बनाई गई REG फ़ाइल को डबल-क्लिक करें। UAC प्रॉम्प्ट की पुष्टि करें और इसे रजिस्ट्री में मर्ज करने के लिए हाँ पर क्लिक करें।
अपना समय बचाने के लिए, आप निम्न रेडी-टू-यूज़ रजिस्ट्री फ़ाइल डाउनलोड कर सकते हैं।
रजिस्ट्री फ़ाइलें डाउनलोड करें
बस, इतना ही।