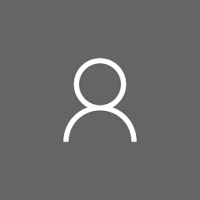विंडोज 10 में बूट पर ओपन कमांड प्रॉम्प्ट
विंडोज 10 में कमांड प्रॉम्प्ट शेल वातावरण है जहां आप कमांड टाइप करके टेक्स्ट-आधारित कंसोल टूल्स और यूटिलिटीज चला सकते हैं। बिल्ट-इन कमांड का उपयोग करके, आप GUI को संदर्भित किए बिना सीधे अपने कंप्यूटर पर विभिन्न कार्य कर सकते हैं। रखरखाव और पुनर्प्राप्ति के लिए, विंडोज 10 में बूट पर कमांड प्रॉम्प्ट खोलना उपयोगी है। यहां कैसे।
इस लेख में, हम बूट पर कमांड प्रॉम्प्ट खोलने के दो तरीके देखेंगे। पहले में सेटअप प्रोग्राम शामिल है, दूसरा दिखाता है कि पहले से स्थापित ऑपरेटिंग सिस्टम के लिए बूट के दौरान कमांड प्रॉम्प्ट कैसे खोलें।
विंडोज 10 के सेटअप मीडिया का उपयोग करके बूट पर ओपन कमांड प्रॉम्प्ट
- विंडोज सेटअप के साथ विंडोज इंस्टॉलेशन डिस्क/यूएसबी स्टिक से बूट करें।
- "Windows सेटअप" स्क्रीन की प्रतीक्षा करें:
- दबाएँ खिसक जाना + F10 कीबोर्ड पर एक साथ चाबियां। यह कमांड प्रॉम्प्ट विंडो खोलेगा:
नोट: यदि आप DVD मीडिया से बूट नहीं कर पा रहे हैं, यानी आपके पीसी में ऑप्टिकल ड्राइव नहीं है, तो आप बूट करने योग्य फ्लैश ड्राइव बना सकते हैं।
बूट करने योग्य USB डिस्क बनाने के लिए, ये लेख देखें:
- बूट करने योग्य यूएसबी स्टिक से विंडोज 10 कैसे स्थापित करें.
- विंडोज 10 सेटअप के साथ बूट करने योग्य यूईएफआई यूएसबी ड्राइव कैसे बनाएं.
उन्नत स्टार्टअप विकल्पों का उपयोग करके बूट पर कमांड प्रॉम्प्ट खोलें
- स्टार्ट मेन्यू खोलें और अपने माउस पॉइंटर को शटडाउन बटन पर ले जाएं। शटडाउन मेनू खोलने के लिए इसे क्लिक करें:
- दबाकर रखें खिसक जाना कीबोर्ड पर कुंजी। जारी न करें खिसक जाना कुंजी और क्लिक करें पुनः आरंभ करें मद:
- विंडोज 10 जल्दी से पुनरारंभ होगा और उन्नत स्टार्टअप विकल्प स्क्रीन दिखाई देगी।
विंडोज 10 में उन्नत स्टार्टअप विकल्पों तक पहुंचने का एक वैकल्पिक तरीका इस प्रकार है:
- स्टार्ट मेन्यू खोलें और क्लिक करें समायोजन.
- के लिए जाओ अद्यतन और पुनर्प्राप्ति -> पुनर्प्राप्ति:
- वहां आप पाएंगे उन्नत स्टार्टअप. दबाएं अब पुनःचालू करें बटन।
स्क्रीन पर उन्नत स्टार्टअप विकल्प दिखाई देने के बाद, निम्न कार्य करें।
- समस्या निवारण आइटम पर क्लिक करें।
- अगली स्क्रीन पर उन्नत विकल्प पर क्लिक करें।
- अंत में, कमांड प्रॉम्प्ट आइटम पर क्लिक करें।
बस, इतना ही।