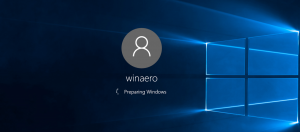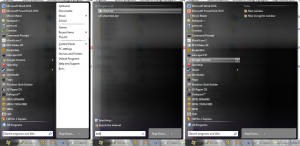विंडोज 10 स्टार्ट मेन्यू को फुल स्क्रीन कैसे बनाएं
विंडोज 10 स्टार्ट मेन्यू को फुल स्क्रीन कैसे बनाएं
विंडोज 10 में माइक्रोसॉफ्ट ने स्टार्ट स्क्रीन को हटा दिया है जो विंडोज 8 और विंडोज 8.1 दोनों में उपलब्ध थी। इसके बजाय, विंडोज 10 एक एकीकृत नया स्टार्ट मेनू प्रदान करता है, जिसे स्टार्ट स्क्रीन के रूप में इस्तेमाल किया जा सकता है। एक विशेष विकल्प आपको स्टार्ट मेन्यू को पूर्ण-स्क्रीन बनाने की अनुमति देता है। आइए देखें कि यह कैसे किया जा सकता है।
डिफ़ॉल्ट रूप से, विंडोज 10 में स्टार्ट मेन्यू स्क्रीन के बाएं किनारे पर एक क्षेत्र लेता है। यह बड़ा नहीं है, और हो सकता है आकृति परिवर्तन उपयोगकर्ता द्वारा। यहां बताया गया है कि यह डिफ़ॉल्ट रूप से कैसा दिखता है।
हालाँकि, इसे पूर्ण स्क्रीन बनाना संभव है। यहां बताया गया है कि यह पूर्ण स्क्रीन मोड में कैसा दिखता है:
पूर्ण स्क्रीन मोड में, प्रारंभ मेनू ऊपरी बाएँ कोने में एक विशेष हैमबर्गर मेनू बटन दिखाता है। यह सभी ऐप्स, उपयोगकर्ता खाता चित्र, ऐप और फ़ोल्डर आइकन, और पावर आइकन जैसी वस्तुओं का विस्तार करता है। जब संक्षिप्त किया जाता है, तो इन वस्तुओं को तेजी से पहुंच के लिए छोटे आइकन के रूप में प्रदर्शित किया जाता है। पूर्ण स्क्रीन मोड में, प्रारंभ मेनू धुंधला प्रभाव के बिना अधिक पारदर्शी दिखता है।
यह पोस्ट आपको दिखाएगा कि कैसे बनाना है शुरुआत की सूची पूर्ण स्क्रीन में विंडोज 10.
स्टार्ट को फुल-स्क्रीन खोलने के लिए सेटिंग्स में एक विशेष विकल्प को सक्षम किया जा सकता है। क्लासिक कंट्रोल पैनल ऐप के लिए सेटिंग्स आधुनिक प्रतिस्थापन है।
विंडोज 10 स्टार्ट मेन्यू को फुल-स्क्रीन बनाने के लिए
- खोलना समायोजन.
- के लिए जाओ वैयक्तिकरण > शुरू.
- दाईं ओर, विकल्प ढूंढें और सक्षम करें पूर्ण स्क्रीन प्रारंभ करें का उपयोग करें.
- आप कर चुके हैं। अब आप सेटिंग ऐप को बंद कर सकते हैं।
यह विंडोज 10 में फुल-स्क्रीन स्टार्ट मेन्यू को इनेबल कर देगा।
नोट: यदि आपने सक्षम किया है टैबलेट मोड सुविधा, प्रारंभ मेनू हमेशा पूर्ण-स्क्रीन रहेगा जब तक कि टैबलेट मोड अक्षम न हो जाए।
फुल-स्क्रीन स्टार्ट मेन्यू को ग्रुप पॉलिसी ट्वीक के साथ भी सक्षम किया जा सकता है। इस तरह, आप इसे सभी उपयोगकर्ताओं के लिए बाध्य कर सकते हैं। यहां कैसे। सुनिश्चित करें कि आप व्यवस्थापक के रूप में साइन इन किया गया आगे बढ़ने के पहले।
समूह नीति के साथ पूर्ण स्क्रीन प्रारंभ मेनू को सक्षम या अक्षम करें
- खोलना पंजीकृत संपादक.
- निम्न रजिस्ट्री कुंजी पर जाएँ:
HKEY_LOCAL_MACHINE\SOFTWARE\Policies\Microsoft\Windows\Explorer. युक्ति: देखें एक क्लिक के साथ वांछित रजिस्ट्री कुंजी पर कैसे जाएं. - अगर आपके पास ऐसी कोई चाबी नहीं है, तो बस इसे बना लें।
- दाईं ओर, एक नया 32-बिट DWORD मान बनाएं फोर्स स्टार्टसाइज. नोट: भले ही आप 64-बिट विंडोज़ चल रहा है, आपको अभी भी मान प्रकार के रूप में 32-बिट DWORD का उपयोग करने की आवश्यकता है।
- इसे निम्न मानों में से किसी एक पर सेट करें:
1 = डिफ़ॉल्ट प्रारंभ मेनू उपस्थिति को बाध्य करें, अर्थात पूर्ण-स्क्रीन प्रारंभ मेनू को अक्षम करें।
2 = फोर्स फुल-स्क्रीन स्टार्ट मेन्यू - उपयोक्ता को सेटिंग्स में विकल्प चुनने की अनुमति देने के लिए उपरोक्त मान को हटा दें जैसा कि ऊपर वर्णित है।
- विंडोज 10 को पुनरारंभ करें.
आप कर चुके हैं।
नोट: यदि आप के तहत ForceStartSize मान बनाते हैं HKEY_LOCAL_MACHINE कुंजी के बजाय HKEY_CURRENT_USER\Software\Policies\Microsoft\Windows\Explorer, प्रतिबंध केवल वर्तमान उपयोगकर्ता खाते पर लागू होगा।
बस, इतना ही।