विंडोज 10 में टास्कबार से समाचार और रुचियां जोड़ें या हटाएं बटन
विंडोज 10 में टास्कबार से समाचार और रुचियां बटन कैसे जोड़ें या निकालें?
विंडोज 10 बिल्ड 21286 से शुरू होकर, माइक्रोसॉफ्ट ने टास्कबार में एक नया समाचार और रुचि विजेट जोड़ा है। आप यह जानना चाहते हैं कि इसके स्वरूप को कैसे जोड़ना, हटाना या अनुकूलित करना है।
विज्ञापन
में विंडोज 10 बिल्ड 21286, माइक्रोसॉफ्ट ने एक नया बटन जोड़ा है जो एक फ्लाईआउट खोलता है जो एज ब्राउज़र में नए टैब पेज की याद दिलाता है। यह सामग्री एक समाचार फ़ीड है जिसमें मौसम पूर्वानुमान भी शामिल है, और यह पूरे दिन गतिशील रूप से अपडेट होता है। एक बार जब आप बटन पर होवर करते हैं, तो व्यक्तिगत समाचार फ़ीड के साथ एक फ़्लाईआउट दिखाई देता है।
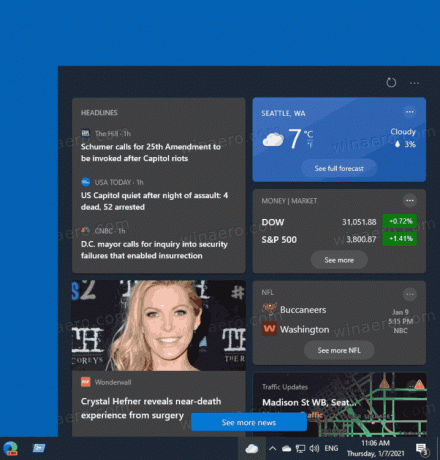
कंपनी इस समाधान को समाचार ऐप, साइट और स्मार्टफोन ऐप के लिए एक उपयोगी विकल्प मानती है। यह आपको कुछ भी अतिरिक्त खोले बिना या मोबाइल डिवाइस पर स्विच किए बिना एक क्लिक के साथ वास्तविक जानकारी देखने की अनुमति देता है।
ध्यान दें कि Microsoft इस सुविधा के साथ A/B परीक्षण चला रहा है। इसलिए, इस लेखन के समय यह सभी के लिए उपलब्ध नहीं है। माइक्रोसॉफ्ट का कहना है कि यह शुरुआत में संयुक्त राज्य अमेरिका, कनाडा, ग्रेट ब्रिटेन, ऑस्ट्रेलिया और भारत में विंडोज इनसाइडर्स के लिए उपलब्ध होगा। लेकिन अच्छी खबर यह है कि आप समाचार और रुचियों की सुविधा को सक्रिय कर सकते हैं और इसे अभी अपने लिए सक्षम कर सकते हैं:
विंडोज 10 में टास्कबार में समाचार और रुचियां बटन को सक्रिय या निष्क्रिय करें
यह पोस्ट आपको दिखाएगा कि विंडोज 10 में टास्कबार से समाचार और रुचियां बटन कैसे जोड़ें या निकालें। यह मानता है कि आपने सुविधा को मैन्युअल रूप से सक्रिय किया है, या यह आपके उपयोगकर्ता खाते के लिए डिफ़ॉल्ट रूप से उपलब्ध है।
टास्कबार में समाचार और रुचियां बटन जोड़ने के लिए
- टास्कबार पर खाली जगह पर कहीं भी राइट-क्लिक करें।
- मेनू से, या तो समाचार और रुचियां चुनें > आइकन और टेक्स्ट दिखाएं या केवल आइकन दिखाएं (चूक जाना)।
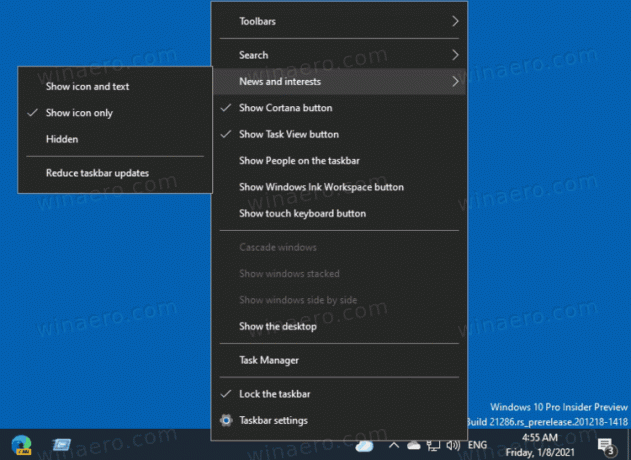
- अधिसूचना क्षेत्र के बाईं ओर टास्कबार में आइकन दिखाई देगा।
- यदि आप का चयन करते हैं
आइकन और टेक्स्ट दिखाएंविकल्प, आपके पास वर्तमान मौसम के तापमान वाला आइकन होगा।
आप कर चुके हैं।
उपरोक्त के समान, आप टास्कबार से समाचार और रुचियां बटन को हटा सकते हैं।
टास्कबार से समाचार और रुचियाँ बटन हटाने के लिए
- टास्कबार पर खाली जगह पर राइट-क्लिक करें।
- समाचार और रुचियां चुनें > छिपा हुआ संदर्भ मेनू से।
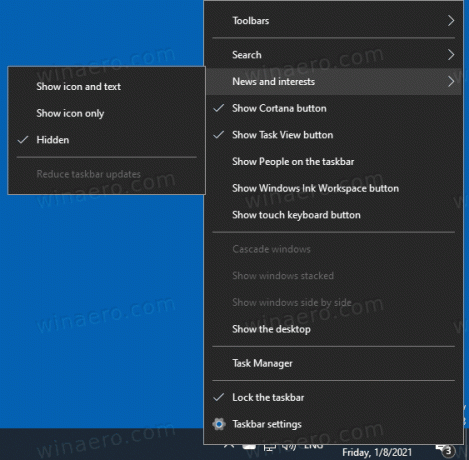
- आइकन अब टास्कबार से हटा दिया गया है।
आप कर चुके हैं।
अंत में, आप रजिस्ट्री में टास्कबार से समाचार फ़ीड नियंत्रण जोड़ या हटा सकते हैं।
रजिस्ट्री में टास्कबार से समाचार और रुचियां जोड़ें या निकालें
- को खोलो रजिस्ट्री संपादक ऐप.
- निम्न रजिस्ट्री कुंजी पर जाएँ:
HKEY_CURRENT_USER\Software\Microsoft\Windows\CurrentVersion\Feeds. देखें कि रजिस्ट्री कुंजी पर कैसे जाएं एक क्लिक के साथ. - दाईं ओर, एक नया 32-बिट DWORD मान संशोधित करें या बनाएं
शेलफीड्सटास्कबारव्यूमोड. नोट: भले ही आप 64-बिट विंडोज़ चल रहा है आपको अभी भी 32-बिट DWORD मान बनाना होगा।
- इसके मान डेटा को निम्न में से किसी एक मान पर सेट करें:
- 0 = आइकन और टेक्स्ट दिखाएं
- 1 = केवल चिह्न दिखाएँ
- 2 = सब कुछ छुपाएं
- रजिस्ट्री संशोधन द्वारा किए गए परिवर्तनों को प्रभावी बनाने के लिए, आपको करने की आवश्यकता है साइन आउट और अपने उपयोगकर्ता खाते में साइन इन करें। वैकल्पिक रूप से, आप कर सकते हैं एक्सप्लोरर खोल को पुनरारंभ करें.
आप कर चुके हैं।
अपना समय बचाने के लिए, आप निम्न रजिस्ट्री फ़ाइलें डाउनलोड कर सकते हैं।
रजिस्ट्री फ़ाइलें डाउनलोड करें
शामिल फ़ाइलें हैं:
- समाचार और रुचियां जोड़ें Icon.reg
- Text.reg. के साथ समाचार और रुचियां जोड़ें आइकन
- टास्कबार से समाचार और रुचियां निकालें.reg
अंत में, आप स्थानीय समूह नीति का उपयोग करके समाचार और रुचियां टास्कबार सुविधा को जोड़ या हटा सकते हैं। यहां बताया गया है कि यह कैसे किया जा सकता है।
स्थानीय समूह नीति संपादक के साथ टास्कबार से समाचार और रुचियां जोड़ें/हटाएं
स्थानीय समूह नीति संपादक के साथ टास्कबार से समाचार और रुचियां जोड़ने या हटाने के लिए, निम्न कार्य करें।
- को खोलो स्थानीय समूह नीति संपादक.
- पर जाए कंप्यूटर कॉन्फ़िगरेशन > व्यवस्थापकीय टेम्पलेट > Windows घटक > समाचार और रुचियां बाएँ फलक में।
- दाईं ओर, पर डबल-क्लिक करें टास्कबार पर समाचार और रुचियों को सक्षम करें नीति।
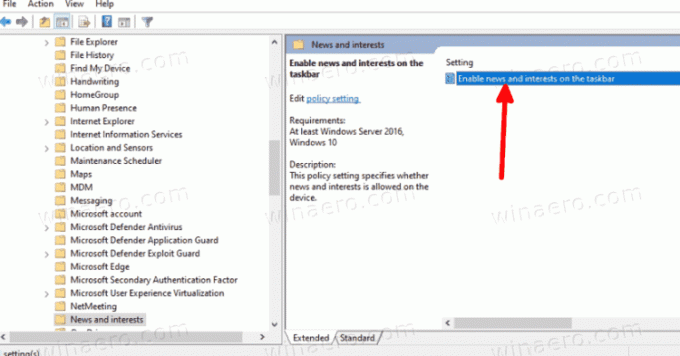
- इसे सेट करें विकलांग सभी उपयोगकर्ताओं के लिए इसे अक्षम करने के लिए।
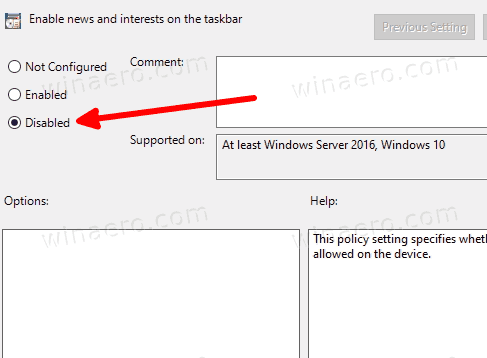
- इसे या तो सेट करें विन्यस्त नहीं या सक्रिय इसे सभी उपयोगकर्ताओं के लिए उपलब्ध कराने के लिए।
- विंडोज 10 को पुनरारंभ करें परिवर्तनों को लागू करने के लिए।
आप कर चुके हैं।
अंत में, यदि आपके विंडोज 10 संस्करण में स्थानीय समूह नीति संपादक ऐप (gpedit.msc) शामिल नहीं है, या आपको सीधे रजिस्ट्री में नीति को कॉन्फ़िगर करने की आवश्यकता है, तो नीचे दिए गए निर्देशों का पालन करें।
ग्रुप पॉलिसी रजिस्ट्री ट्वीक का उपयोग करके समाचार और रुचियों को सक्षम/अक्षम करें
- को खोलो रजिस्ट्री संपादक ऐप.
- निम्न रजिस्ट्री कुंजी पर जाएँ:
HKEY_LOCAL_MACHINE\SOFTWARE\Policies\Microsoft\Windows\Windows फ़ीड. - दाईं ओर, एक नया 32-बिट DWORD मान संशोधित करें या बनाएं
फ़ीड सक्षम करें. - सभी उपयोगकर्ताओं के लिए समाचार और रुचियों को अक्षम करने के लिए 0 पर सेट करें।
- अन्यथा, इसे 1 पर सेट करें या हटा दें
फ़ीड सक्षम करेंमूल्य।
आपकी सुविधा के लिए, आप निम्न रजिस्ट्री फ़ाइलें डाउनलोड कर सकते हैं:
समूह नीति रजिस्ट्री फ़ाइलें डाउनलोड करें
वे आपके लिए ऊपर वर्णित प्रक्रिया को स्वचालित कर देंगे।
बस, इतना ही।
