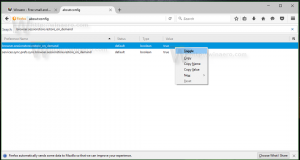विंडोज 10 में मेमोरी डायग्नोस्टिक्स टूल का उपयोग करके मेमोरी का निदान कैसे करें
आपके पीसी की मेमोरी (रैम) एक बहुत ही महत्वपूर्ण घटक है। यदि रैम चिप खराब हो जाती है या बहुत अधिक त्रुटियां विकसित होती हैं तो आपका पीसी क्रैश होना, हैंग होना शुरू हो जाएगा और अंततः तब तक अनुपयोगी हो जाएगा जब तक आप रैम को बदल नहीं देते। कई मामलों में, एक दोषपूर्ण रैम मॉड्यूल कभी-कभी काम करना जारी रखता है लेकिन कभी-कभी अचानक समस्या का कारण बनता है। यह व्यवहार बहुत कष्टप्रद है क्योंकि आपका पीसी अचानक दुर्घटनाग्रस्त हो सकता है लेकिन ऐसी स्मृति समस्या का निदान करना कठिन है। सौभाग्य से, विंडोज 10 एक अंतर्निहित मेमोरी डायग्नोस्टिक टूल के साथ आता है। आइए देखें कि यह सुनिश्चित करने के लिए इसका उपयोग कैसे करें कि मेमोरी खराब है या नहीं।
विंडोज मेमोरी डायग्नोस्टिक टूल गहन मेमोरी परीक्षणों की एक श्रृंखला करता है। यदि ये सभी सफल हो जाते हैं, तो पीसी की रैम चिप को समस्या मुक्त माना जा सकता है।
विंडोज मेमोरी डायग्नोस्टिक टूल को चलाने के लिए, आपको निम्न कार्य करने होंगे।
- प्रारंभ मेनू में, सभी ऐप्स -> विंडोज प्रशासनिक उपकरण -> विंडोज मेमोरी डायग्नोस्टिक पर जाएं:
वैकल्पिक रूप से, आप दबा सकते हैं जीत + आर कीबोर्ड पर शॉर्टकट और रन बॉक्स में निम्न कमांड टाइप करें:mdsched.exe
- विंडोज मेमोरी डायग्नोस्टिक स्क्रीन पर दिखाई देगा।
अपनी RAM की जाँच शुरू करने के लिए "अभी पुनरारंभ करें और समस्याओं की जाँच करें" पर क्लिक करें।
पुनरारंभ करने के बाद, विंडोज 10 मेमोरी परीक्षणों का मानक सेट शुरू करेगा।
आप परीक्षणों के वर्तमान सेट को बदल सकते हैं एफ1 चाभी। आप परीक्षणों के बुनियादी, मानक और विस्तारित सेट में से चुन सकते हैं।
विंडोज 10 के रैम की जांच पूरी करने के बाद, यह आपके पीसी को अपने आप रीस्टार्ट कर देगा।
आप स्मृति जाँच के परिणाम इवेंट व्यूअर में पा सकते हैं। विंडोज लॉग्स -> सिस्टम के तहत, उन इवेंट्स को देखें, जिनमें सोर्स कॉलम में "मेमोरीडायग्नोस्टिक्स" है।
बस, इतना ही। यह जानने का एक निश्चित तरीका है कि क्या आपके पीसी की मेमोरी खराब हो रही है या यदि आप क्रैश और हैंग का अनुभव कर रहे हैं तो यह किसी अन्य दोषपूर्ण हार्डवेयर के कारण है।