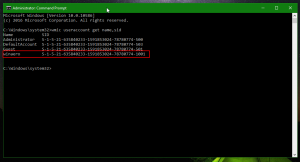विंडोज 10 में एक्शन सेंटर नोटिफिकेशन को डिसेबल कैसे करें
एक्शन सेंटर विंडोज 10 का एक नया फीचर है। यह डेस्कटॉप ऐप्स, सिस्टम नोटिफिकेशन और यूनिवर्सल ऐप्स से नोटिफिकेशन बनाए रखता है। जब एक्शन सेंटर को एक नई सूचना मिलती है, तो यह टास्कबार के ऊपर एक टोस्ट बैनर दिखाता है। यदि आप कोई सूचना चूक जाते हैं, तो वह क्रिया केंद्र में कतारबद्ध हो जाती है। यदि आप इन सूचनाओं को देखकर खुश नहीं हैं, तो यहां बताया गया है कि उन्हें कैसे निष्क्रिय किया जाए।
विंडोज 10 में एक्शन सेंटर नोटिफिकेशन को डिसेबल करने के लिए सभी ऐप्स के लिए, निम्न कार्य करें।
- सेटिंग्स खोलें अनुप्रयोग।
- ओपन सिस्टम - सूचनाएं और क्रियाएं।
- बाईं ओर, विकल्प को अक्षम करें ऐप्स और अन्य प्रेषकों से सूचनाएं प्राप्त करें:
यह सभी ऐप्स के लिए एक्शन सेंटर में नोटिफिकेशन अक्षम कर देगा। आप अलग-अलग ऐप्स के लिए नोटिफिकेशन सक्षम नहीं कर पाएंगे।
इसके बजाय, आप अलग-अलग ऐप्स के लिए एक्शन सेंटर नोटिफिकेशन को अक्षम करना चाह सकते हैं। यहां बताया गया है कि यह कैसे किया जा सकता है।
- सेटिंग्स खोलें अनुप्रयोग।
- ओपन सिस्टम - सूचनाएं और क्रियाएं।
- दाईं ओर, अनुभाग तक नीचे स्क्रॉल करें इन प्रेषकों से सूचनाएं प्राप्त करें.
- सूची में वांछित ऐप पर क्लिक करें। उदाहरण के लिए, आइए OneDrive को कॉन्फ़िगर करें।
- विकल्प को अक्षम करें कार्रवाई केंद्र में सूचनाएं दिखाएं जैसा कि नीचे दिया गया है।
नोट: जब आप विश्व स्तर पर एक्शन सेंटर सूचनाओं को अक्षम करते हैं, तो सभी विकल्प इन प्रेषकों से सूचनाएं प्राप्त करें धूसर हो जाते हैं और इन्हें बदला नहीं जा सकता। यह अपेक्षित व्यवहार है। प्रति ऐप नोटिफिकेशन को कस्टमाइज़ करने के लिए, आपको उन्हें विश्व स्तर पर सक्षम करना होगा और फिर वांछित ऐप के विकल्प को बदलना होगा।
तो, विंडोज 10 में सेटिंग्स आपको ऐप्स से प्राप्त सूचनाओं के लिए एक काली सूची व्यवस्थित करने या उन्हें विश्व स्तर पर अक्षम करने की अनुमति देती हैं। क्रिएटर्स अपडेट जैसी कोई श्वेत सूची नहीं है, जहां आप डिफ़ॉल्ट रूप से सभी एक्शन सेंटर सूचनाओं को अक्षम कर पाएंगे, लेकिन उन्हें केवल कुछ ऐप्स के लिए सक्षम कर पाएंगे। मुझे आशा है कि Microsoft इसे भविष्य में जोड़ेगा।
बस, इतना ही।