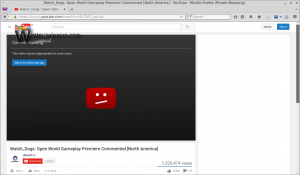सेट करें जब स्टोरेज सेंस को डाउनलोड फोल्डर में फाइल्स को डिलीट करना चाहिए
जैसा कि आप पहले से ही जानते होंगे, विंडोज 10 में डिस्क स्थान खाली करने के लिए आपके रीसायकल बिन में फ़ाइलों को स्वचालित रूप से हटाने, अस्थायी फ़ाइलों को हटाने और डाउनलोड फ़ोल्डर में फ़ाइलों को हटाने की क्षमता शामिल है। विंडोज 10 संस्करण 1809 से शुरू होकर, डाउनलोड फ़ोल्डर की सामग्री को हटाने की क्षमता को स्टोरेज सेंस फीचर में जोड़ा जाता है। हाल ही में विंडोज 10 बिल्ड में, आप डाउनलोड फ़ोल्डर में फ़ाइलों को स्वचालित रूप से हटाने के लिए स्टोरेज सेंस को कॉन्फ़िगर कर सकते हैं यदि उन्हें वहां अधिक दिनों के लिए संग्रहीत किया गया है। यहां कैसे।
स्टोरेज सेंस डिस्क क्लीनअप के लिए एक अच्छा, आधुनिक अतिरिक्त है। यह आपको कुछ फ़ोल्डरों को बहुत बड़ा होने से रोककर और उन्हें स्वचालित रूप से साफ़ करके बनाए रखने की अनुमति देता है। स्टोरेज सेंस फीचर सिस्टम -> स्टोरेज के तहत सेटिंग्स में पाया जा सकता है।
स्टोरेज सेंस इस्तेमाल किया जा सकता है विंडोज अपग्रेड लॉग फाइल्स को हटाने के लिए, सिस्टम-निर्मित विंडोज एरर रिपोर्टिंग फाइल्स, विंडोज डिफेंडर एंटीवायरस अस्थायी फाइलें, थंबनेल, अस्थायी इंटरनेट फाइलें, डिवाइस ड्राइवर पैकेज, DirectX Shader Cache, डाउनलोड की गई प्रोग्राम फ़ाइलें, वितरण अनुकूलन फ़ाइलें, पुरानी सिस्टम लॉग फ़ाइलें, सिस्टम त्रुटि मेमोरी डंप फ़ाइलें और मिनीडम्प, अस्थायी Windows अद्यतन फ़ाइलें, और अधिक।
जबकि आप साफ़ कर सकते हैं मैन्युअल रूप से फ़ोल्डर डाउनलोड करें, आप इस प्रक्रिया को स्वचालित कर सकते हैं (और इसके बारे में भूल सकते हैं)। यहां बताया गया है कि विंडोज 10 के स्टोरेज सेंस फीचर के साथ कैसे किया जा सकता है।
सेट करें जब स्टोरेज सेंस को डाउनलोड फोल्डर में फाइल्स को डिलीट करना चाहिए
- खोलना समायोजन.
- सिस्टम - स्टोरेज पर जाएं।
- चालू करो भंडारण भावना दाईं ओर विकल्प।
- दाईं ओर, पर क्लिक करें स्टोरेज सेंस को कॉन्फ़िगर करें या इसे अभी चलाएं संपर्क।
- अगले पृष्ठ पर, नेविगेट करें अस्थायी फ़ाइलें अनुभाग।
- नीचे दी गई ड्रॉप-डाउन सूची से कभी नहीं (डिफ़ॉल्ट), 1 दिन, 14 दिन, 30 दिन या 60 दिन विकल्प चुनें मेरे डाउनलोड फ़ोल्डर में फ़ाइलें हटाएं यदि वे वहां अधिक समय से हैं.
आप कर चुके हैं।
रजिस्ट्री ट्वीक के साथ एक ही विकल्प सेट किया जा सकता है
एक रजिस्ट्री ट्वीक
- को खोलो रजिस्ट्री संपादक ऐप.
- निम्न रजिस्ट्री कुंजी पर जाएँ।
HKEY_CURRENT_USER\Software\Microsoft\Windows\CurrentVersion\StorageSense\Parameters\StoragePolicy
देखें कि रजिस्ट्री कुंजी पर कैसे जाएं एक क्लिक के साथ.
- दाईं ओर, नाम का एक नया 32-बिट DWORD मान संशोधित करें या बनाएं 32. डाउनलोड फ़ोल्डर के लिए स्वचालित सफाई सुविधा को सक्षम करने के लिए इसे 1 पर सेट करें। इसे अक्षम करने के लिए 0 के मान डेटा का उपयोग किया जाना चाहिए।
नोट: भले ही आप 64-बिट विंडोज़ चल रहा है आपको अभी भी 32-बिट DWORD मान बनाना होगा। - अब, नाम से एक नया 32-बिट DWORD मान संशोधित करें या बनाएं 512. वांछित दिनों के लिए इसे दशमलव में 1, 10, 30 या 60 पर सेट करें।
- रजिस्ट्री संशोधन द्वारा किए गए परिवर्तनों को प्रभावी बनाने के लिए, आपको निम्न करने की आवश्यकता है साइन आउट और अपने उपयोगकर्ता खाते में साइन इन करें।
अंत में, आप समूह नीति के साथ विशिष्ट दिनों की संख्या निर्धारित कर सकते हैं। विंडोज 10 बिल्ड 18282 में शुरू करना संभव है।
समूह नीति का उपयोग करना
यदि आप Windows 10 Pro, Enterprise, या Education चला रहे हैं संस्करण, आप ऊपर बताए गए विकल्पों को GUI के साथ कॉन्फ़िगर करने के लिए स्थानीय समूह नीति संपादक ऐप का उपयोग कर सकते हैं।
- दबाएँ जीत + आर अपने कीबोर्ड पर एक साथ कुंजियाँ टाइप करें और टाइप करें:
gpedit.msc
एंटर दबाए।
- समूह नीति संपादक खुल जाएगा। के लिए जाओ कंप्यूटर कॉन्फ़िगरेशन\व्यवस्थापकीय Templates\System\Storage Sense.
- नीति विकल्प सक्षम करें स्टोरेज स्टोरेज को कॉन्फ़िगर करें डाउनलोड क्लीनअप थ्रेशोल्ड.
- दिनों की वांछित संख्या निर्धारित करें विकल्प: डिब्बा। जितने दिन आप चाहते हैं, उसके लिए 0 से 365 के बीच की कोई संख्या दर्ज करें। यह आपके कंप्यूटर के सभी उपयोगकर्ताओं के लिए सेट किया जाएगा।
यदि आपके विंडोज 10 संस्करण में स्थानीय समूह नीति संपादक ऐप (gpedit.msc) शामिल नहीं है, तो आप एक रजिस्ट्री ट्वीक लागू कर सकते हैं। यह ओएस के सभी संस्करणों में काम करता है।
एक रजिस्ट्री ट्वीक लागू करें
- को खोलो रजिस्ट्री संपादक ऐप.
- निम्न रजिस्ट्री कुंजी पर जाएँ।
HKEY_LOCAL_MACHINE\SOFTWARE\Policies\Microsoft\Windows\StorageSense
देखें कि रजिस्ट्री कुंजी पर कैसे जाएं एक क्लिक के साथ.
- दाईं ओर, एक नया 32-बिट DWORD मान संशोधित करें या बनाएं ConfigStorageSenseडाउनलोडसफाई दहलीज.
नोट: भले ही आप 64-बिट विंडोज़ चल रहा है आपको अभी भी 32-बिट DWORD मान बनाना होगा। - आप कितने दिनों के लिए दशमलव में 0 और 365 के बीच की संख्या के लिए इसका मान सेट करें।
- विंडोज 10 को पुनरारंभ करें.
परिवर्तन को पूर्ववत करने के लिए, हटाएं ConfigStorageSenseडाउनलोडसफाई दहलीज मान और OS को पुनरारंभ करें।
बस, इतना ही।