मोज़िला फ़ायरफ़ॉक्स में एकाधिक टैब चयन सक्षम करें
कई लोकप्रिय वेब ब्राउज़र एक साथ कई टैब चुनने और स्थानांतरित करने की अनुमति देते हैं। आप इस सुविधा का उपयोग Google क्रोम, ओपेरा और विवाल्डी में कर सकते हैं। हालाँकि, फ़ायरफ़ॉक्स उपयोगकर्ता भाग्य से बाहर हैं। लेकिन यहां एक अच्छी खबर है - फ़ायरफ़ॉक्स के पीछे की टीम उसी सुविधा को ब्राउज़र में जोड़ने पर काम कर रही है। इच्छुक उपयोगकर्ता इसे पहले ही आजमा सकते हैं।
विज्ञापन
फ़ायरफ़ॉक्स के आधुनिक संस्करण नए क्वांटम इंजन के साथ बनाए गए हैं। वे एक परिष्कृत यूजर इंटरफेस के साथ आते हैं, जिसका कोडनेम "फोटॉन" है। ब्राउज़र अब XUL- आधारित ऐड-ऑन के समर्थन के बिना आता है, इसलिए सभी क्लासिक ऐड-ऑन बहिष्कृत और असंगत हैं। देखो
फ़ायरफ़ॉक्स क्वांटम के लिए ऐड-ऑन होना चाहिए
इंजन और UI में किए गए परिवर्तनों के लिए धन्यवाद, ब्राउज़र बहुत तेज़ है। ऐप का यूजर इंटरफेस अधिक प्रतिक्रियाशील है और यह काफी तेजी से शुरू भी होता है। गेको युग की तुलना में इंजन वेब पेजों को बहुत तेजी से प्रस्तुत करता है।
लेखन के समय, कई टैब चुनने और स्थानांतरित करने की क्षमता पहले ही फ़ायरफ़ॉक्स के नाइटली संस्करण में आ चुकी है। इसलिए, यदि आप इसे देखना चाहते हैं, तो नाइटली को डाउनलोड और इंस्टॉल करें। फिर, निम्नलिखित लेख देखें:
विभिन्न Firefox संस्करण एक साथ चलाएँ
Mozilla Firefox में एकाधिक टैब चयन सक्षम करने के लिए, निम्न कार्य करें।
- एक नया टैब खोलें और पता बार में निम्न टेक्स्ट दर्ज करें:
के बारे में: config
पुष्टि करें कि यदि आपको कोई चेतावनी संदेश दिखाई देता है तो आप सावधान रहेंगे।
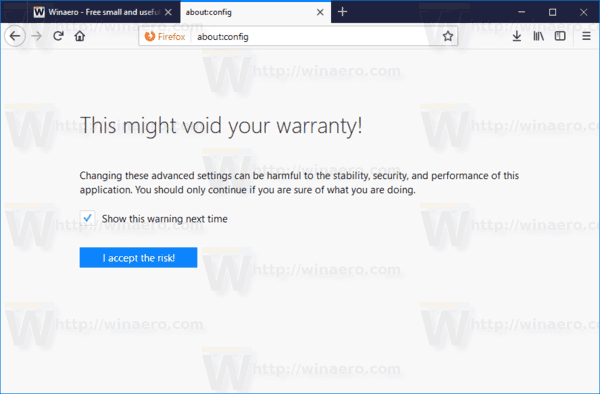
- खोज बॉक्स में निम्न पाठ दर्ज करें:
ब्राउज़र.टैब.बहुविकल्पी. - यह वरीयता चुनिंदा उपयोगकर्ताओं के लिए बॉक्स से बाहर सक्षम है। यदि इसका मान है
झूठाआपके मामले में, सुविधा को सक्षम करने के लिए उस पर डबल-क्लिक करें (इसे सेट करेंसच).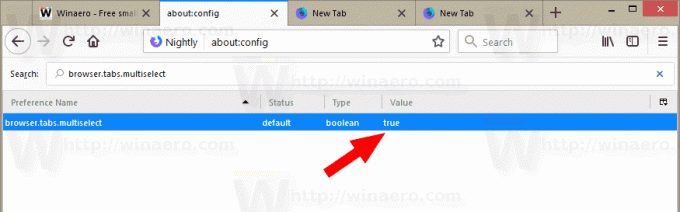
- सुविधा अब सक्षम है।
Mozilla Firefox में कार्रवाई में Tab Multiselect का प्रयास करें
- दबाकर रखें CTRL कीबोर्ड पर कुंजी।
- उस टैब पर बायाँ-क्लिक करें जिसे आप चुनना चाहते हैं।
- जारी न करें CTRL कुंजी, फिर अगले टैब पर क्लिक करें जिसे आप चुनना चाहते हैं। आपके पास दो टैब चयनित होंगे।
- Google क्रोम में टैब की एक श्रेणी का चयन करने के लिए, पहले टैब पर क्लिक करें जिसे आप चुनना चाहते हैं।
- अब, उस श्रेणी में अंतिम टैब पर क्लिक करें जिसे आप चुनना चाहते हैं।
- टैब अब चुने गए हैं।
आप चयनित टैब को टैब बार पर किसी नए स्थान पर ड्रैग-एन-ड्रॉप कर सकते हैं। उन्हें एक ही बार में स्थानांतरित कर दिया जाएगा।

उपलब्ध आदेशों को देखने के लिए उनमें से किसी पर राइट-क्लिक करें। उन्हें सभी चयनित टैब पर लागू किया जा सकता है।

फिर से, इस लेखन के समय, सुविधा अभी भी प्रगति पर है और अस्थिर हो सकती है। मोज़िला अभी भी इसे पॉलिश कर रहा है।
संबंधित आलेख:
- विंडोज पुनरारंभ होने के बाद फ़ायरफ़ॉक्स को स्वचालित रूप से फिर से खोलें अक्षम करें
- फ़ायरफ़ॉक्स में ब्लू टाइटल बार अक्षम करें
- फ़ायरफ़ॉक्स में डबल क्लिक के साथ बंद टैब सक्षम करें
- फ़ायरफ़ॉक्स में टैब वार्मिंग को कैसे निष्क्रिय करें
- Firefox में नए टैब पृष्ठ पर अधिक शीर्ष साइटें जोड़ें
- फ़ायरफ़ॉक्स 60 और इसके बाद के संस्करण में व्यक्तिगत वेब साइट कुकीज़ निकालें
- फायरफॉक्स में यूजर एजेंट कैसे बदलें
- फ़ायरफ़ॉक्स क्वांटम में हार्डवेयर त्वरण अक्षम करें
- फ़ायरफ़ॉक्स में डाउनलोड एनिमेशन अक्षम करें
- फ़ायरफ़ॉक्स में HiDPI स्केलिंग सक्षम करें
- फ़ायरफ़ॉक्स में यूजर इंटरफेस घनत्व बदलें


