माइक्रोसॉफ्ट एज क्रोमियम कीबोर्ड शॉर्टकट (हॉटकी)
यहां माइक्रोसॉफ्ट एज क्रोमियम कीबोर्ड शॉर्टकट्स (हॉटकी) की सूची दी गई है।
कीबोर्ड शॉर्टकट कुंजियों के संयोजन होते हैं जिनका उपयोग आप इंस्टॉल किए गए ऐप्स में और ऑपरेटिंग सिस्टम के साथ कुछ करने के लिए कर सकते हैं। वे आपको अपने माउस का उपयोग किए बिना सीधे कुछ कार्य करने की अनुमति देकर उत्पादकता में उल्लेखनीय सुधार करते हैं। आज हम देखेंगे कि एज क्रोमियम में कौन से कीबोर्ड शॉर्टकट उपलब्ध हैं।
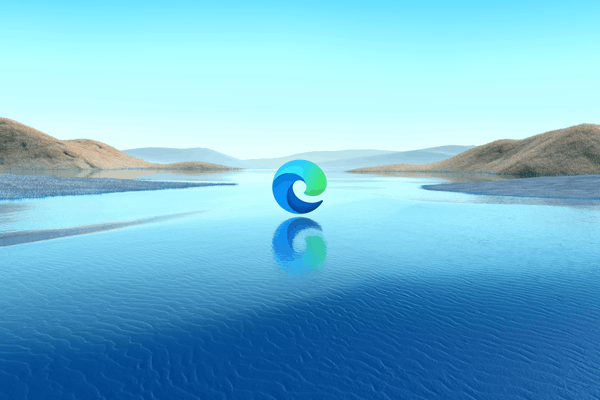
Microsoft एज ब्राउज़र के हाल के संस्करण Google द्वारा क्यूरेट किए गए ओपन सोर्स क्रोमियम प्रोजेक्ट पर आधारित हैं, और अंतर्निहित तकनीकों को Chrome के साथ साझा करते हैं। हालाँकि, Microsoft ने Google की अंतर्निहित सेवाओं जैसे अनुवादक, खोज, आदि को कंपनी के अपने स्वयं के समाधानों के साथ बिंग द्वारा संचालित किया है। यह कई विशिष्ट विशेषताओं के साथ भी आता है जैसे जोर से पढ़ें. वर्तमान में, Microsoft सक्रिय रूप से a. बनाने पर काम कर रहा है ब्राउज़र के लिए नई उपस्थिति, जो फ़्लुएंट डिज़ाइन दिशानिर्देशों का पालन करता है, और बहुत स्टाइलिश दिखता है।
विज्ञापन
कई आधुनिक ऐप्स की तरह, ब्राउज़र बहुत सारे कीबोर्ड शॉर्टकट का समर्थन करता है, जिन्हें हॉटकी के रूप में भी जाना जाता है। यह पोस्ट आपको दिखाएगा कि आप माइक्रोसॉफ्ट एज क्रोमियम में कौन से कीबोर्ड शॉर्टकट (हॉटकी) का उपयोग कर सकते हैं। इस पोस्ट को अपडेट रखा जाएगा। यदि आप अधिक हॉटकी जानते हैं, तो टिप्पणी करने में संकोच न करें।
माइक्रोसॉफ्ट एज क्रोमियम कीबोर्ड शॉर्टकट (हॉटकी)
नेविगेशन हॉटकी
- Ctrl + ली - संपादित करने के लिए पता बार में URL चुनें
- Ctrl + खिसक जाना + ली - पेस्ट करें और खोजें या पेस्ट करें और जाएं (यदि यह एक यूआरएल है)
- Ctrl + एन - एक नई विंडो खोलें
- Ctrl + खिसक जाना + एन - एक नई निजी विंडो खोलें
- Alt + बाएं तीर - वापस जाओ
- Alt + सही तीर - आगे बढ़ो
- Alt + घर - वर्तमान टैब में अपना होम पेज खोलें
- Ctrl + एच - एक नए टैब में इतिहास खोलें (वेब यूआई)
- Ctrl + जे - एक नए टैब में डाउनलोड खोलें (वेब यूआई)
खोज
- Ctrl + इ - पता बार में एक खोज क्वेरी खोलें
- Ctrl + एफ - पेज पर ढूंढे
- Ctrl + जी - अपने फाइंड बार सर्च में अगले मैच पर जाएं
- Ctrl + खिसक जाना + जी - अपने फाइंड बार सर्च में पिछले मैच पर जाएं
- Ctrl + क - पता बार में एक खोज क्वेरी खोलें
- F3 - वर्तमान टैब में खोजें
टैब कीबोर्ड शॉर्टकट
- Ctrl + खिसक जाना + क - वर्तमान टैब को डुप्लिकेट करें
- Ctrl + टी - एक नया टैब खोलें और उस पर स्विच करें
- Ctrl + खिसक जाना + टी - अंतिम बंद टैब को फिर से खोलें, और उस पर स्विच करें
- Ctrl + 1, 2,... 8 - एक विशिष्ट टैब पर स्विच करें
- Ctrl + 9 - अंतिम टैब पर स्विच करें
- Ctrl + प्रवेश करना - www जोड़ें। एड्रेस बार में टाइप किए गए टेक्स्ट की शुरुआत और .com से अंत तक
- Ctrl + टैब - अगले टैब पर स्विच करें
- Ctrl + पीजीडीएन - अगले टैब पर स्विच करें
- Ctrl + खिसक जाना + टैब - पिछले टैब पर स्विच करें
- Ctrl + पीजीयूपी - पिछले टैब पर स्विच करें
- Ctrl + वू - वर्तमान टैब बंद करें
यूजर इंटरफेस और विशेषताएं
- Ctrl + खिसक जाना + बी - पसंदीदा बार दिखाएँ या छिपाएँ
- Alt + खिसक जाना + बी - पसंदीदा बार में पहले आइटम पर फ़ोकस सेट करें
- Ctrl + डी - वर्तमान टैब को पसंदीदा के रूप में सहेजें
- Ctrl + खिसक जाना + डी - सभी खुले टैब को एक नए फ़ोल्डर में पसंदीदा के रूप में सहेजें
- Alt + डी - संपादित करने के लिए पता बार में URL चुनें
- Alt + इ - सेटिंग्स और अधिक "..." मेनू खोलें
- Alt + एफ - सेटिंग्स और अधिक "..." मेनू खोलें
- Ctrl + खिसक जाना + मैं - डेवलपर टूल खोलें
- Alt + खिसक जाना + मैं - फ़ीडबैक भेजें संवाद खोलें
- Ctrl + एम - वर्तमान टैब को म्यूट करें (टॉगल करें)
- Ctrl + खिसक जाना + एम - किसी भिन्न उपयोगकर्ता के रूप में साइन इन करें या अतिथि के रूप में ब्राउज़ करें
- Ctrl + हे - एज में अपने कंप्यूटर से एक फाइल खोलें
- Ctrl + खिसक जाना + हे - पसंदीदा प्रबंधन खोलें
- Ctrl + पी - वर्तमान पृष्ठ प्रिंट करें
- Ctrl + खिसक जाना + पी - सिस्टम डायलॉग का उपयोग करके प्रिंट करें
- Ctrl + आर - वर्तमान पृष्ठ को पुनः लोड करें
- Ctrl + खिसक जाना + आर - कैश्ड सामग्री को अनदेखा करते हुए, वर्तमान पृष्ठ को पुनः लोड करें
- Ctrl + एस - वर्तमान पृष्ठ सहेजें
- Alt + खिसक जाना + टी - टूलबार में पहले आइटम पर फ़ोकस सेट करें
- Ctrl + यू - पृष्ठ का स्त्रोत देखें
- Ctrl + खिसक जाना + यू - शुरू या बंद करें जोर से पढ़ें
- Ctrl + खिसक जाना + वी - फ़ॉर्मेटिंग के बिना पेस्ट करें
- Ctrl + खिसक जाना + वू - वर्तमान विंडो बंद करें
- Ctrl + खिसक जाना + यू - खुला संग्रह
- Ctrl + 0 (शून्य) - ज़ूम स्तर रीसेट करें
- Ctrl + + - ज़ूम इन
- Ctrl + - - ज़ूम आउट
- Ctrl + \ (एक PDF में) - PDF को पृष्ठ पर फ़िट/चौड़ाई में फ़िट करने के बीच टॉगल करें
- Ctrl + [ (पीडीएफ में) - पीडीएफ को घड़ी की विपरीत दिशा में घुमाएं 90*
- Ctrl + ] (पीडीएफ में) - पीडीएफ को दक्षिणावर्त घुमाएं 90*
- Ctrl + खिसक जाना + डेल - स्पष्ट ब्राउज़िंग डेटा विकल्प खोलें
- Alt - सेटिंग और अधिक "..." बटन पर फ़ोकस सेट करें
- Alt+ F4 - वर्तमान विंडो बंद करें
- F1 - ओपन हेल्प
- F4 - एड्रेस बार में यूआरएल चुनें
- Ctrl+ F4 - वर्तमान पृष्ठ को वर्तमान टैब में बंद करें
- F5 - वर्तमान टैब को पुनः लोड करें
- खिसक जाना+ F5 - कैश्ड सामग्री को अनदेखा करते हुए, वर्तमान टैब को पुनः लोड करें
- F6 - फोकस को अगले फलक पर स्विच करें
- खिसक जाना + F6 - फोकस को पिछले फलक पर स्विच करें
- F7 - कैरेट ब्राउज़िंग चालू या बंद करें
- F9 - इमर्सिव रीडर दर्ज करें या बाहर निकलें
- F10 - सेटिंग और अधिक "..." बटन पर फ़ोकस सेट करें
- F10 + प्रवेश करना - सेटिंग खोलें और अधिक "..." मेनू
- खिसक जाना+ F10 - संदर्भ मेनू खोलें
- F11 - पूर्ण स्क्रीन दर्ज करें (टॉगल करें)
- F12 - डेवलपर टूल खोलें
- Esc - पेज लोड करना बंद करो; बंद संवाद या पॉप-अप
- स्पेस बार - वेबपेज नीचे स्क्रॉल करें, एक बार में एक स्क्रीन
- खिसक जाना + स्पेस बार - वेबपेज ऊपर स्क्रॉल करें, एक बार में एक स्क्रीन
- पीजीडीएन - वेबपेज नीचे स्क्रॉल करें, एक बार में एक स्क्रीन
- पीजीयूपी - वेबपेज ऊपर स्क्रॉल करें, एक बार में एक स्क्रीन
- घर - पृष्ठ के शीर्ष पर जाएं, कीबोर्ड फोकस को फलक के पहले आइटम पर ले जाएं
- समाप्त - पृष्ठ के निचले भाग पर जाएं, कीबोर्ड फ़ोकस को फलक के अंतिम आइटम पर ले जाएं
- टैब - अगले टैब स्टॉप पर जाएं
- खिसक जाना + टैब - पिछले टैब स्टॉप पर जाएं
बस, इतना ही।
