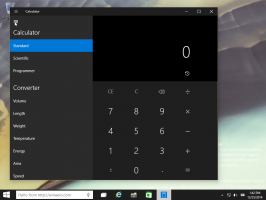विंडोज 10 में किसी ऐप के लिए नोटिफिकेशन को डिसेबल कैसे करें
विंडोज 10 में, सभी प्रकार के नोटिफिकेशन को विंडोज 8-जैसे टोस्ट से बदल दिया गया था जो स्क्रीन के निचले दाएं कोने में दिखाई देते हैं। उस घटना के बावजूद जिसके लिए अधिसूचना दिखाई जा रही है उदा। ऑटोप्ले, ड्राइवर इंस्टॉलेशन या स्टोर ऐप से नया नोटिफिकेशन - आपको टोस्ट नोटिफिकेशन दिखाई देगा। वे टास्कबार के ऊपर दिखाई देते हैं। विंडोज 10 में कुछ ऐप्स के लिए इन नोटिफिकेशन को डिसेबल करना संभव है। यहां कैसे।
जबकि आप अक्षम कर सकते हैं एक बार में सभी ऐप्स के लिए सूचनाएं, इसके बजाय कुछ ऐप्स के लिए उन्हें अक्षम करना उपयोगी हो सकता है। उदाहरण के लिए, हो सकता है कि आप नए मेल के बारे में सूचनाओं को सक्षम रखना चाहें, लेकिन अपने कार्य कार्यों पर ध्यान केंद्रित करने के लिए Facebook ऐप के लिए सूचनाओं को अक्षम करें। ध्यान दें कि यदि आप ऐसा करते हैं, तो आपको उस ऐप को खोलना होगा जिसमें इसकी सामग्री में परिवर्तन देखने के लिए सूचनाएं अक्षम हैं।
Windows 10 में किसी ऐप के लिए नोटिफिकेशन अक्षम करने के लिए, निम्न कार्य करें।
- सेटिंग्स खोलें अनुप्रयोग। अपना समय बचाने के लिए, दबाएं जीत + मैं. सेटिंग ऐप खोलने के लिए यह एक ग्लोबल हॉटकी है।
- ओपन सिस्टम - सूचनाएं और क्रियाएं।
- दाईं ओर, अनुभाग तक नीचे स्क्रॉल करें इन प्रेषकों से सूचनाएं प्राप्त करें.
- इस ऐप के लिए सभी प्रकार की सूचनाओं को अक्षम करने के लिए ऐप के नाम के आगे वाले विकल्प को बंद कर दें। निम्न स्क्रीनशॉट देखें:
- डेस्कटॉप और एक्शन सेंटर के लिए अलग-अलग नोटिफिकेशन अक्षम करने के लिए सूची में वांछित ऐप पर क्लिक करें। उदाहरण के लिए, आइए OneDrive को कॉन्फ़िगर करें।
- अधिसूचना बैनर दिखाएँ विकल्प को अक्षम करें। यह डेस्कटॉप नोटिफिकेशन को अक्षम कर देगा लेकिन नोटिफिकेशन को इसमें रखेगा कार्रवाई केंद्र.
- आप एक्शन सेंटर में इस ऐप से नोटिफिकेशन से छुटकारा पाने के लिए एक्शन सेंटर में नोटिफिकेशन दिखाएँ विकल्प को भी निष्क्रिय कर सकते हैं।
आप कर चुके हैं। अब आपको OneDrive ऐप के लिए सूचनाएं नहीं दिखाई देंगी। उन ऐप्स के लिए ऊपर दिए गए चरणों को दोहराएं जिनके लिए आप सूचनाएं अक्षम करना चाहते हैं। सूचनाओं को बाद में पुनर्स्थापित करने के लिए, उन विकल्पों को चालू करें जिन्हें आपने सेटिंग में अक्षम किया है।
बस, इतना ही।