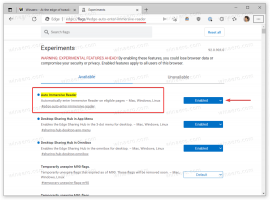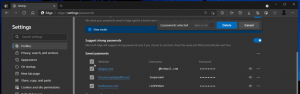Windows 10 में अद्यतन या पुनरारंभ करने के बाद स्वतः समाप्त करने के लिए साइन-इन जानकारी का उपयोग करें
विंडोज 10 में अपडेट या रिस्टार्ट होने के बाद डिवाइस को ऑटो फिनिश करने के लिए साइन-इन इंफो को कैसे ऑन या ऑफ करें
विंडोज 10 में आपके उपयोगकर्ता खाते में स्वचालित रूप से साइन इन करने और उपयोगकर्ता लॉगिन की आवश्यकता वाले अपडेट को स्थापित करने के लिए एक विशेष विकल्प शामिल है। ऑपरेटिंग सिस्टम के कुछ घटकों को अपडेट करने के लिए कुछ अपडेट के लिए उपयोगकर्ता को साइन इन करने की आवश्यकता होती है। Windows आपके सक्रिय उपयोगकर्ता सत्र को सहेज सकता है और आपके उपयोगकर्ता खाते में स्वचालित रूप से साइन-इन करने, अपडेट लागू करने और आपके उपयोगकर्ता सत्र को लॉक करने के लिए सहेजे गए डेटा का पुन: उपयोग कर सकता है।
विज्ञापन
फ़ीचर का संक्षिप्त इतिहास
विकल्प पहली बार में पेश किया गया था विंडोज 10 बिल्ड 16251, जिसमें टॉगल स्विच शामिल है किसी अपडेट या पुनरारंभ के बाद मेरे डिवाइस को स्वचालित रूप से सेट अप करने के लिए मेरी साइन इन जानकारी का उपयोग करें सेटिंग्स> उपयोगकर्ता खाते> साइन-इन विकल्पों के अंतर्गत।
पहले विंडोज 10 बिल्ड में सभी अपडेट इंस्टॉल होने के बाद ओएस को पुनरारंभ करने के बाद सभी चल रहे ऐप्स को फिर से लॉन्च करने के लिए विकल्प का उपयोग किया गया था। इसके व्यवहार को खराब तरीके से समझाया गया और बहुत से उपयोगकर्ताओं को भ्रमित किया गया। साथ ही, यह इरादा के अनुसार काम नहीं किया। जब विकल्प अक्षम किया गया था, तो यह OS को अद्यतनों की स्थापना को पूरा करने से भी रोकता था।
में शुरू विंडोज़ 10 बिल्ड 18963, माइक्रोसॉफ्ट ने उस एकल विकल्प को दो अलग-अलग स्विचों में अलग कर दिया है के अतिरिक्त किसी अपडेट या पुनरारंभ के बाद मेरे डिवाइस को स्वचालित रूप से सेट अप करने के लिए मेरी साइन इन जानकारी का उपयोग करें, विंडोज 10 में एक नया विकल्प शामिल है जब मैं साइन आउट करता हूं तो अपने पुनरारंभ करने योग्य ऐप्स को स्वचालित रूप से सहेजता हूं और साइन इन करने के बाद उन्हें पुनरारंभ करता हूं.
चेक आउट: Windows 10 में साइन-इन करने के बाद ऐप्स को स्वचालित रूप से पुनरारंभ करें बंद करें
यहां कई तरीके दिए गए हैं जिनका उपयोग आप चालू या बंद करने के लिए कर सकते हैं अपडेट या रीस्टार्ट होने के बाद मेरे डिवाइस का सेट अप अपने आप पूरा करने के लिए मेरी साइन-इन जानकारी का इस्तेमाल करें विकल्प।
विंडोज 10 में अपडेट या रीस्टार्ट के बाद डिवाइस को ऑटो फिनिश करने के लिए साइन-इन इंफो को चालू या बंद करने के लिए,
- खोलना समायोजन.
- पर जाए उपयोगकर्ता खाते > साइन-इन विकल्प.
- दाईं ओर, विकल्प को चालू या बंद करें अपडेट या रीस्टार्ट होने के बाद मेरे डिवाइस का सेट अप अपने आप पूरा करने के लिए मेरी साइन-इन जानकारी का इस्तेमाल करें नीचे गोपनीयता अनुभाग।
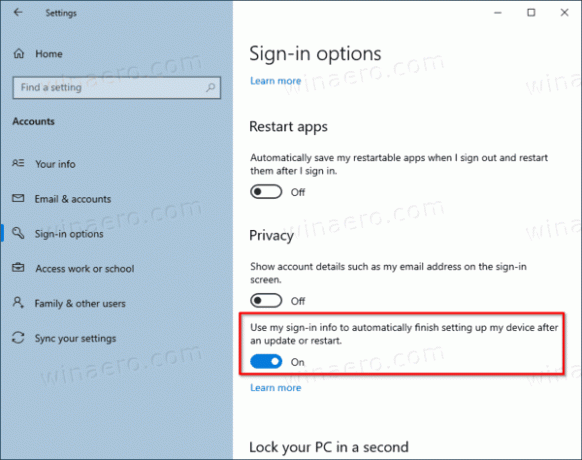
आप कर चुके हैं।
वैकल्पिक रूप से, आप इस विकल्प को रजिस्ट्री ट्वीक के साथ चालू या बंद कर सकते हैं।
चालू या बंद करने के लिए रजिस्ट्री में साइन-इन जानकारी का उपयोग करें
- खोजो उपयोगकर्ता खाता SID आपके उपयोगकर्ता खाते के लिए। तुमसे खुल सकता है एक नया कमांड प्रॉम्प्ट और टाइप करें
wmic उपयोगकर्ता खाते का नाम, डोमेन, sid. मिलता है. SID मान नोट करें।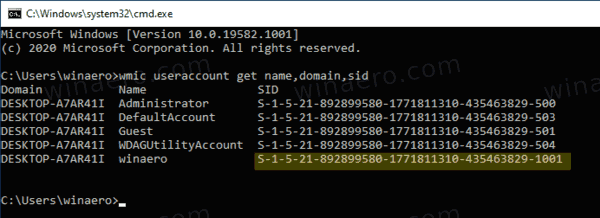
- को खोलो रजिस्ट्री संपादक ऐप.
- निम्न रजिस्ट्री कुंजी पर जाएँ।
HKEY_LOCAL_MACHINE\SOFTWARE\Microsoft\Windows NT\CurrentVersion\Winlogon\UserARSO\आपका SID मान. देखें कि रजिस्ट्री कुंजी पर कैसे जाएं एक क्लिक के साथ. यदि आपके पास ऐसी कोई चाबी नहीं है, तो बस इसे बना लें। - दाईं ओर, एक नया 32-बिट DWORD मान संशोधित करें या बनाएं बाहर निकलना. नोट: भले ही आप 64-बिट विंडोज़ चल रहा है आपको अभी भी 32-बिट DWORD मान बनाना होगा।
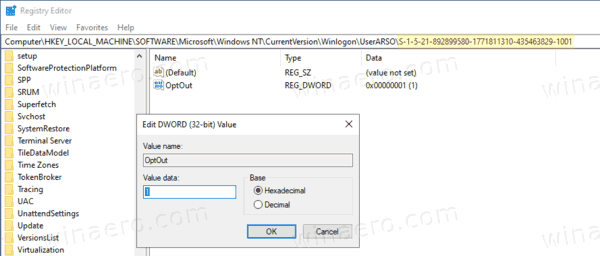
- विकल्प को सक्षम करने के लिए इसका मान 0 पर सेट करें। यह व्यतिक्रम मूल्य है।
- विकल्प को अक्षम करने के लिए इसका मान 1 पर सेट करें।
- रजिस्ट्री संशोधन द्वारा किए गए परिवर्तनों को प्रभावी बनाने के लिए, आपको निम्न करने की आवश्यकता है विंडोज 10 को पुनरारंभ करें.
आप कर चुके हैं!
अंत में, आप या तो समूह नीति विकल्प का उपयोग कर सकते हैं, या समूह नीति रजिस्ट्री ट्विक का उपयोग कर सकते हैं। पहली विधि का उपयोग विंडोज 10 के संस्करणों में किया जा सकता है जो स्थानीय समूह नीति संपादक ऐप के साथ आते हैं। यदि आप Windows 10 Pro, Enterprise, या Education चला रहे हैं संस्करण, तो स्थानीय समूह नीति संपादक ऐप बॉक्स के बाहर ओएस में उपलब्ध है। विंडोज 10 होम उपयोगकर्ता रजिस्ट्री ट्वीक लागू कर सकते हैं।
दोनों विधियों को विस्तार से समझाया गया है:
विंडोज 10 में पुनरारंभ करने के बाद स्वचालित साइन इन और लॉक कॉन्फ़िगर करें
बस, इतना ही।