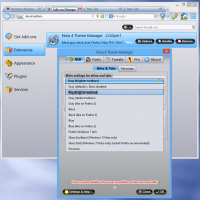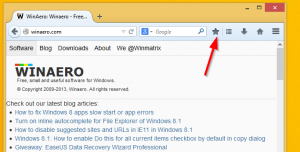विंडोज 10 में पावर ऑप्शन में रिजर्व बैटरी लेवल जोड़ें

विंडोज 10 में पावर ऑप्शन में रिजर्व बैटरी लेवल कैसे जोड़ें
विंडोज 10 में आप क्लासिक कंट्रोल पैनल के पावर ऑप्शन एप्लेट में "रिजर्व बैटरी लेवल" विकल्प जोड़ सकते हैं। यह क्षमता का एक प्रतिशत निर्दिष्ट करता है जब उपयोगकर्ता को आरक्षित बैटरी चेतावनी दिखाई जाती है। यह एक छिपा हुआ विकल्प है जो डिफ़ॉल्ट रूप से दिखाई नहीं देता है।
विकल्प रिजर्व बैटरी स्तर विंडोज 7 और विंडोज के बाद के संस्करणों में उपलब्ध है।
आप रजिस्ट्री ट्वीक या powercfg का उपयोग करके इसे Power Options से जोड़ या हटा सकते हैं। इस लेख में, हम दोनों विधियों को हटा देंगे।
विंडोज 10 में बैटरी लेवल को पावर ऑप्शन में रिजर्व करने के लिए,
- एक खोलें उन्नत कमांड प्रॉम्प्ट.
- निम्न कमांड टाइप या कॉपी-पेस्ट जोड़ें:
powercfg -विशेषताएँ f3c5027d-cd16-4930-aa6b-90db844a8f00 -ATTRIB_HIDE. - रिजर्व बैटरी स्तर में अब उपलब्ध है पावर विकल्प एप्लेट.
- परिवर्तन को पूर्ववत करने के लिए, निम्न आदेश का उपयोग करें:
powercfg -विशेषताएँ f3c5027d-cd16-4930-aa6b-90db844a8f00 +ATTRIB_HIDE.
आप कर चुके हैं। निम्न स्क्रीनशॉट देखें: रिजर्व बैटरी स्तर पावर विकल्प में जोड़ा गया।
वैकल्पिक रूप से, आप एक रजिस्ट्री ट्वीक लागू कर सकते हैं।
रजिस्ट्री में पावर विकल्प में रिजर्व बैटरी स्तर जोड़ें
- रजिस्ट्री संपादक खोलें.
- निम्नलिखित कुंजी पर जाएं:
HKEY_LOCAL_MACHINE\SYSTEM\CurrentControlSet\Control\Power\PowerSettings\f3c5027d-cd16-4930-aa6b-90db844a8f00
युक्ति: आप कर सकते हैं किसी भी वांछित रजिस्ट्री कुंजी को एक क्लिक से एक्सेस करें.
- दाएँ फलक में, बदलें गुण 32-बिट DWORD मान 1 से 0 तक। निम्न स्क्रीनशॉट देखें:
- इन परिवर्तनों को करने के बाद, सेटिंग पावर विकल्प में दिखाई देगी।
आप कर चुके हैं!
नोट: आपके द्वारा जोड़े गए विकल्प को हटाने के लिए, विशेषताओं का डेटा मान वापस 1 पर सेट करें।
युक्ति: आप कर सकते हैं सीधे विंडोज़ 10 में पावर प्लान की उन्नत सेटिंग्स खोलें.
अपना समय बचाने के लिए, आप इन उपयोग के लिए तैयार रजिस्ट्री फ़ाइलों को डाउनलोड कर सकते हैं:
रजिस्ट्री फ़ाइलें डाउनलोड करें
बस, इतना ही।