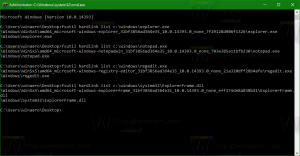विंडोज 11 में OEM जानकारी कैसे जोड़ें
आप विंडोज 11 में ओईएम जानकारी जोड़ सकते हैं ताकि यह एक विक्रेता लोगो, उसका नाम और अन्य विवरण सिस्टम> सेटिंग्स में पेज के बारे में दिखाए। यह क्लासिक सिस्टम प्रॉपर्टीज में भी दिखाई देता है।
Microsoft निर्माताओं को जगह देने की अनुमति देता है OEM जानकारी विंडोज सेटिंग्स में अबाउट सेक्शन में। उपयोगकर्ता वहां किसी विशेष मॉडल के बारे में विस्तृत जानकारी, निर्माता की वेबसाइट का लिंक, समर्थन घंटे, समर्थन फोन इत्यादि प्राप्त कर सकते हैं। यदि आप एक पीसी बिल्डिंग शो के मालिक हैं और अपने पीसी में थोड़ा सा वैयक्तिकरण जोड़ना चाहते हैं, तो यह लेख आपको बताएगा कि विंडोज 11 में ओईएम जानकारी कैसे जोड़ें।
विंडोज़ में सभी छिपी चीजों के समान, यह सब रजिस्ट्री संपादक खोलने से शुरू होता है।
Windows 11 में OEM जानकारी जोड़ें
- दबाएँ जीत + आर और दर्ज करें
regeditआदेश। वहां दूसरा तरीका विंडोज 11 में रजिस्ट्री एडिटर खोलने के लिए, जिसे हमने एक समर्पित लेख में कवर किया है। - निम्न पथ पर जाएँ:
HKEY_LOCAL_MACHINE\SOFTWARE\Microsoft\Windows\CurrentVersion\OEMजानकारी. आप उस पाथ को कॉपी करके एड्रेस बार में पेस्ट कर सकते हैं। - अब आपके लिए आवश्यक सभी डेटा के साथ कुछ स्ट्रिंग (REG_SZ) रजिस्ट्री मान बनाने का समय आ गया है। खाली जगह पर राइट-क्लिक करें और चुनें
नया > स्ट्रिंग.
- नीचे दी गई सूची में से एक या कई कुंजियाँ बनाएँ और तदनुसार उनके मान बदलें।
समर्थित मान
यहां वह सारी जानकारी दी गई है, जिसे आप अबाउट सेक्शन में शामिल कर सकते हैं:
-
उत्पादक. एक पीसी का विक्रेता। उदाहरण के लिए, एमएसआई, एएसयूएस, माइक्रोसॉफ्ट। -
आदर्श. उदाहरण के लिए, लैपटॉप 2, डेस्कटॉप 4, टैबलेट एस, आदि। -
समर्थन घंटे. यहां आप एक समय लगा सकते हैं जब आप या आपकी दुकान सहायता पूछताछ के लिए उपलब्ध हो। -
सपोर्टफोन. फिर से, सीधा। वह फ़ोन निर्दिष्ट करें जिसका उपयोग ग्राहक सहायता के लिए आपसे संपर्क करने के लिए कर सकता है। -
सपोर्टयूआरएल. यदि आपके पास कोई वेबसाइट है, तो आप उसे यहां रख सकते हैं। ऐसे पीसी वाले उपयोगकर्ता जिनके पास हैसपोर्टयूआरएलरजिस्ट्री में मूल्य विंडोज 11 में अबाउट सेक्शन में आपकी वेबसाइट के लिंक पर क्लिक करने में सक्षम होगा। -
प्रतीक चिन्ह. टेक्स्ट ओईएम जानकारी के अलावा, आप अपने लोगो को अबाउट कीप में रख सकते हैं, कुछ सीमाएँ हैं। आप केवल 32-बिट रंग गहराई वाली 120x120 पिक्सेल की BMP फ़ाइल का उपयोग कर सकते हैं। किसी फ़ाइल को OS की निर्देशिकाओं में कहीं रखें और उसके बाद पथ को कॉपी करें। इसे के रूप में प्रयोग करें प्रतीक चिन्ह मूल्यवान जानकारी।
Winaero Tweaker का उपयोग करके Windows 11 में निर्माता जानकारी जोड़ें
यदि आपको Windows रजिस्ट्री का संपादन थोड़ा कठिन लगता है, तो आप अधिक सुविधाजनक संपादन के लिए उपयोगकर्ता के अनुकूल UI के साथ Winaero Tweaker का उपयोग कर सकते हैं। Winaero Tweaker का उपयोग करके डाउनलोड करें यह लिंक.
इसके बाद, ऐप लॉन्च करें और टूल्स \ चेंज ओईएम इंफो सेक्शन विकल्प खोजें। अब, आवश्यक फ़ील्ड भरें।
उपयोग के लिए तैयार रजिस्ट्री फ़ाइलें
वैकल्पिक रूप से, आप उपयोग के लिए तैयार रजिस्ट्री फ़ाइलें डाउनलोड कर सकते हैं और नियमित नोटपैड का उपयोग करके किसी विशेष पीसी के लिए सभी ओईएम जानकारी भर सकते हैं। एक बीएमपी फ़ाइल नमूना भी है जिसका उपयोग आप अपने लोगो के लिए कर सकते हैं।
- ज़िप संग्रह में फ़ाइलें डाउनलोड करें इस लिंक का उपयोग करते हुए.
- किसी भी फ़ोल्डर में संग्रह को अनपैक करें और यदि आवश्यक हो तो फ़ाइलों को अनब्लॉक करें।
- reg फ़ाइल पर राइट-क्लिक करें और चुनें के साथ खोलें > नोटपैड.
- उद्धरण चिह्नों के अंदर मूल्यों को अपनी ओईएम जानकारी से बदलें।
- परिवर्तन सहेजें, फिर फ़ाइल पर डबल-क्लिक करें और रजिस्ट्री में परिवर्तनों की पुष्टि करें।
- विंडोज़ सेटिंग्स खोलें (जीत + मैं) और जाएं सिस्टम > के बारे में और अपनी ओईएम जानकारी देखें।
Windows 11 में OEM जानकारी को कैसे संपादित करें या निकालें?
- रजिस्ट्री संपादक खोलें।
- के लिए जाओ
HKEY_LOCAL_MACHINE\SOFTWARE\Microsoft\Windows\CurrentVersion\OEMजानकारी - किसी भी मौजूदा मान को संपादित करें।
- यदि आप ओईएम जानकारी को हटाना चाहते हैं, तो बस इसके तहत सभी स्ट्रिंग रिक्तियों को हटा दें ओईएमजानकारी उप कुंजी।
इस प्रकार आप Windows 11 में OEM जानकारी जोड़ते और संपादित करते हैं।