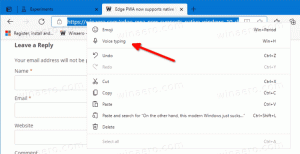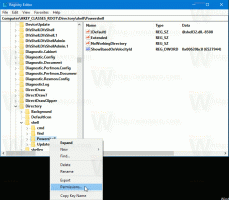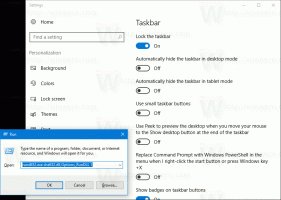विंडोज़ 10 में अधिसूचनाओं के लिए विजुअल अलर्ट सक्षम करें (ध्वनि संतरी)
विजुअल अलर्ट, जिसे 'साउंड सेंट्री' के नाम से भी जाना जाता है, एक विशेष फीचर है जो ध्वनियों के लिए विजुअल नोटिफिकेशन प्रदान करता है। उदाहरण के लिए, जब एक अधिसूचना ध्वनि बजती है, तो एक दृश्य चेतावनी भी प्रदर्शित होगी। उपयोगकर्ता विंडोज 10 में विजुअल अलर्ट को सक्षम और अनुकूलित कर सकता है।
ध्वनि संतरी अतिरिक्त क्रियाओं के साथ सिस्टम ध्वनियों का विस्तार करता है, उदा। यह विंडो टाइटल बार के साथ फ्लैश कर सकता है, इसलिए आप एक ध्वनि सूचना तब भी देख पाएंगे जब वह सुनाई न दे।
आप सेटिंग्स, कंट्रोल पैनल या रजिस्ट्री ट्वीक का उपयोग करके विजुअल अलर्ट/साउंड सेंट्री को सक्षम कर सकते हैं। आइए इन तरीकों की समीक्षा करें
विंडोज़ 10 (ध्वनि संतरी) में अधिसूचनाओं के लिए दृश्य अलर्ट सक्षम करने के लिए, निम्न कार्य करें।
- को खोलो सेटिंग ऐप.
- के लिए जाओ उपयोग की सरलता और चुनें ऑडियो अंतर्गत सुनवाई बाईं तरफ।
- दाईं ओर, नेविगेट करें दृश्य रूप से ऑडियो अलर्ट दिखाएं.
- ड्रॉप-डाउन सूची में, आप जो चाहते हैं उसके अनुसार निम्न विकल्पों में से एक का चयन करें: कोई दृश्य चेतावनी नहीं (डिफ़ॉल्ट रूप से सेट), सक्रिय विंडो का फ्लैश सक्रिय शीर्षक पट्टी, फ्लैश सक्रिय विंडो, या पूरे डिस्प्ले को फ्लैश करें.
नियंत्रण कक्ष का उपयोग करके सूचनाओं के लिए दृश्य अलर्ट सक्षम करें
- क्लासिक खोलें कंट्रोल पैनल अनुप्रयोग।
- कंट्रोल पैनल\ईज ऑफ एक्सेस\ईज ऑफ एक्सेस सेंटर पर जाएं।
- लिंक पर क्लिक करें ध्वनियों के लिए टेक्स्ट या विज़ुअल विकल्पों का उपयोग करें.
- अगले पेज पर विकल्प को ऑन करें ध्वनियों के लिए दृश्य सूचनाएँ चालू करें (ध्वनि संतरी).
- नीचे दिए गए विकल्पों में से एक को सक्षम करें: कोई नहीं (डिफ़ॉल्ट), फ्लैश सक्रिय कैप्शन बार, फ्लैश सक्रिय विंडो, या फ्लैश डेस्कटॉप, जो आप चाहते हैं उसके अनुसार।
अंत में, यहां बताया गया है कि रजिस्ट्री ट्वीक का उपयोग करके विजुअल अलर्ट फीचर को कैसे सक्रिय किया जाए।
रजिस्ट्री ट्वीक के साथ विजुअल अलर्ट सक्षम करें
- को खोलो रजिस्ट्री संपादक ऐप.
- निम्न रजिस्ट्री कुंजी पर जाएँ।
HKEY_CURRENT_USER\कंट्रोल पैनल\एक्सेसिबिलिटी\SoundSentry
देखें कि रजिस्ट्री कुंजी पर कैसे जाएं एक क्लिक के साथ.
- दाईं ओर, एक नया स्ट्रिंग (REG_SZ) मान संशोधित करें या बनाएं झंडे. इसे 3 पर सेट करें।
- अब, संशोधित करें या एक नया स्ट्रिंग (REG_SZ) मान बनाएं विंडोज़ प्रभाव.
सेट विंडोज़ प्रभाव निम्न मानों में से एक के लिए:
0 - कोई नहीं (अक्षम)
1 - फ्लैश सक्रिय शीर्षक पट्टी
2 - फ्लैश सक्रिय विंडो
3 - पूरे डिस्प्ले को फ्लैश करें - रजिस्ट्री संशोधन द्वारा किए गए परिवर्तनों को प्रभावी बनाने के लिए, आपको निम्न करने की आवश्यकता है साइन आउट और अपने उपयोगकर्ता खाते में साइन इन करें।
नोट: विज़ुअल अलर्ट सुविधा को अक्षम करने के लिए, सेट करें झंडे स्ट्रिंग मान 2.
अपना समय बचाने के लिए, आप निम्न उपयोग के लिए तैयार रजिस्ट्री फ़ाइलें डाउनलोड कर सकते हैं:
रजिस्ट्री फ़ाइलें डाउनलोड करें
बस, इतना ही।