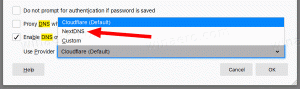विंडोज 10 में विन + एक्स मेनू शॉर्टकट का नाम बदलें
विंडोज 8 में, माइक्रोसॉफ्ट ने माउस उपयोगकर्ताओं के लिए एक फीचर पेश किया जिसे स्क्रीन के निचले बाएं कोने में राइट क्लिक के साथ एक्सेस किया जा सकता है - विन + एक्स मेनू। विंडोज 8.1 और विंडोज 10 में, आप इसे दिखाने के लिए बस स्टार्ट बटन पर राइट क्लिक कर सकते हैं। इस मेनू में उपयोगी प्रशासनिक टूल और सिस्टम फ़ंक्शंस के शॉर्टकट हैं। हालाँकि, यह ऑपरेटिंग सिस्टम का अनुकूलन योग्य हिस्सा नहीं है। उपयोगकर्ता वांछित ऐप्स और कमांड को विन + एक्स मेनू में नहीं जोड़ सकता है। आज, हम देखेंगे कि तीसरे पक्ष के टूल का उपयोग किए बिना विन + एक्स मेनू शॉर्टकट का नाम कैसे बदला जाए।
विंडोज 10 में विन + एक्स मेनू तक पहुंचने के लिए, आपके पास दो विकल्प हैं:
- स्टार्ट बटन पर राइट क्लिक करें। टास्कबार के संदर्भ मेनू के बजाय, विंडोज 10 विन + एक्स मेनू दिखाता है।
- या, कीबोर्ड पर विन + एक्स शॉर्टकट की दबाएं।
विन + एक्स मेनू प्रविष्टियां वास्तव में सभी शॉर्टकट फाइलें (.एलएनके) हैं लेकिन विन + एक्स मेनू को अनुकूलित करना आसान काम नहीं है क्योंकि Microsoft ने जानबूझकर इसे अनुकूलित करना कठिन बना दिया है ताकि तृतीय पक्ष ऐप्स को इसका दुरुपयोग करने से रोका जा सके और स्वयं को डालने से रोका जा सके वहाँ शॉर्टकट। शॉर्टकट सभी विशेष हैं - वे एक विंडोज एपीआई हैशिंग फ़ंक्शन के माध्यम से पास हो जाते हैं और हैश को फिर उन शॉर्टकट के अंदर संग्रहीत किया जाता है। इसकी उपस्थिति विन + एक्स मेनू को बताती है कि शॉर्टकट विशेष है और उसके बाद ही यह मेनू में दिखाई देगा, अन्यथा इसे अनदेखा कर दिया जाएगा।
हालाँकि, आप विन + एक्स मेनू में शामिल डिफ़ॉल्ट शॉर्टकट को थोड़ा संशोधित कर सकते हैं। किसी शॉर्टकट के लिए टिप्पणी टेक्स्ट फ़ील्ड को बदलने से उसका हैश योग नहीं टूटता है और फिर भी फ़ाइल एक्सप्लोरर को इसे पढ़ने और इसे विन + एक्स मेनू प्रविष्टि के नाम के रूप में उपयोग करने की अनुमति देता है। इस तरह, आप विन + एक्स मेनू में किसी भी शॉर्टकट का नाम बदल सकते हैं।
विंडोज 10 में विन + एक्स मेनू शॉर्टकट का नाम बदलने के लिए,
- इस पीसी को फाइल एक्सप्लोरर में खोलें.
- फोल्डर में जाएं
%LocalAppdata%\Microsoft\Windows\WinX. इस पथ को फाइल एक्सप्लोरर के एड्रेस बार में पेस्ट करें और हिट करें प्रवेश करना चाभी। - आवश्यक शॉर्टकट खोजने के लिए समूह 1 (नीचे), समूह 2 (मध्य), या समूह 3 (शीर्ष) फ़ोल्डर खोलें।
- शॉर्टकट पर राइट-क्लिक करें और संदर्भ मेनू से गुण चुनें।
- वह नया नाम टाइप करें जिसे आप टिप्पणी फ़ील्ड में शॉर्टकट को असाइन करना चाहते हैं।
- परिवर्तनों को प्रभावी बनाने के लिए, आपको यह करना होगा साइन आउट और अपने उपयोगकर्ता खाते में साइन इन करें। वैकल्पिक रूप से, आप कर सकते हैं एक्सप्लोरर खोल को पुनरारंभ करें.
युक्ति: आप फ़ाइल या फ़ोल्डर गुणों को तेज़ी से खोल सकते हैं। विंडोज फाइल एक्सप्लोरर में फाइल या फोल्डर के गुणों को जल्दी से कैसे खोलें देखें.
ध्यान रहे कि माइक्रोसॉफ्ट विंडोज 10 में और भी बदलाव लागू कर सकता है, इसलिए यह ट्रिक किसी भी पल काम करना बंद कर सकती है। यदि यह आपके लिए काम नहीं करता है, तो कृपया एक टिप्पणी छोड़ दें और अपना विंडोज 10 संस्करण और इसकी बिल्ड संख्या निर्दिष्ट करें।
नोट: पावर उपयोगकर्ता मेनू को अनुकूलित करने के लिए, आप मेरे विन + एक्स मेनू संपादक ऐप का उपयोग कर सकते हैं। विन + एक्स मेनू संपादक एक उपयोग में आसान जीयूआई वाला एक निःशुल्क टूल है जो हैश चेक को अक्षम करने के लिए किसी भी सिस्टम फाइल को पैच नहीं करता है। इसका उपयोग करके, आप विन + एक्स मेनू में शॉर्टकट जोड़ या हटा सकते हैं, उनके नाम और क्रम बदल सकते हैं।
आप कर सकते हैंखुद का भार विन + एक्स मेनू संपादकयहाँ से.
बस, इतना ही।