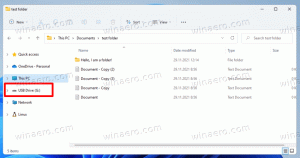Microsoft Edge में टूलबार से एक्सटेंशन जोड़ें या निकालें बटन
Microsoft Edge में टूलबार से एक्सटेंशन बटन को जोड़ने या हटाने का तरीका यहां दिया गया है।
Microsoft ने आपके इंस्टॉल किए गए एक्सटेंशन तक त्वरित पहुँच के लिए एज ब्राउज़र को एक नई सुविधा के साथ अपडेट किया है। पहेली टुकड़ा आइकन के साथ एक टूलबार बटन है जो विस्तार प्रबंधन विकल्पों के साथ मेनू खोलता है।
एक्सटेंशन बटन के पीछे का विचार टूलबार के स्थान को बचाना है। सभी इंस्टॉल किए गए एक्सटेंशन आइकन सीधे टूलबार पर रखने के बजाय, ब्राउज़र मेनू में सूचीबद्ध रहता है। सूची तक पहुंचने के लिए, आपको पहेली टुकड़ा लोगो के साथ टूलबार बटन पर क्लिक करना होगा। आप अपने अक्सर उपयोग किए जाने वाले ऐड-ऑन को टूलबार पर भी पिन कर सकते हैं, इसलिए इसका आइकन हमेशा दिखाई देता रहेगा। निम्न स्क्रीनशॉट देखें।
नए मेनू के बारे में अच्छी बात यह है कि एक्सटेंशन बटन को दिखाना या छिपाना आप पर निर्भर है। एज सेटिंग्स में उसके लिए एक विकल्प है। यदि आप टूलबार बटन छुपाते हैं, तो सभी एक्सटेंशन बटन हमेशा एड्रेस बार के बगल में दिखाई देंगे। यह परिवर्तन नवीनतम एज कैनरी में इस लेखन के रूप में उपलब्ध है, और इसके लिए "एक्सटेंशन हब"सुविधा सक्षम करने के लिए।
यह पोस्ट आपको दिखाएगा कि कैसे जोड़ें या निकालें एक्सटेंशन टूलबार बटन में माइक्रोसॉफ्ट बढ़त.
माइक्रोसॉफ्ट एज में टूलबार में एक्सटेंशन बटन जोड़ने के लिए
- एज ब्राउज़र खोलें।
- सेटिंग्स बटन पर क्लिक करें (Alt + एफ) और चुनें समायोजन मेनू से।
- बाईं ओर, पर क्लिक करें दिखावट.
- अंत में दाईं ओर, चालू करें एक्सटेंशन दिखाएं बटन के तहत विकल्प टूलबार कस्टमाइज़ करें.
- अब आपके पास टूलबार में बटन है।
आप कर चुके हैं। ब्राउज़र में अब एक अच्छा साफ-सुथरा रूप है। सभी एक्सटेंशन आइकन अब मेनू में छिपे हुए हैं।
हालांकि, अगर आपको बटन रखना पसंद नहीं है, तो निम्नलिखित दो विधियों का उपयोग करके इसे छिपाना आसान है।
Microsoft Edge में टूलबार से एक्सटेंशन बटन हटाएं
- माइक्रोसॉफ्ट एज खोलें।
- मेनू खोलें (Alt + एफ) और चुनें समायोजन प्रवेश।
- बाएँ फलक में, पर क्लिक करें दिखावट टैब।
- बंद करें एक्सटेंशन दिखाएं बटन के तहत दाईं ओर विकल्प टूलबार कस्टमाइज़ करें अनुभाग।
- बटन अब टूलबार से हटा दिया गया है।
आप कर चुके हैं।
वैकल्पिक रूप से, आप एक्सटेंशन बटन को उसके प्रसंग मेनू से तेज़ी से छिपा सकते हैं। यहां बताया गया है कि यह कैसे किया जा सकता है।
एक्सटेंशन टूलबार बटन को राइट-क्लिक मेनू से छुपाएं
- टूलबार में बटन पर राइट-क्लिक करें।
- चुनते हैं टूलबार से छुपाएं संदर्भ मेनू से।
- बटन अब छिपा हुआ है।
आप कर चुके हैं
यह विधि बहुत तेज है। हालाँकि, बटन को फिर से सक्षम करने के लिए, आपको फिर से एज सेटिंग्स पर जाना होगा और इस पोस्ट के पहले अध्याय में बताए अनुसार टॉगल विकल्प को सक्षम करना होगा। यह बाद में किसी भी समय किया जा सकता है।
बस, इतना ही।