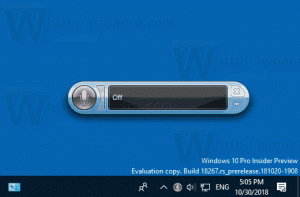जब आप एक खुली विंडो में टाइप करते हैं तो एक्सप्लोरर के व्यवहार को कैसे बदलें
जब आप फ़ाइल एक्सप्लोरर में कुछ टाइप करते हैं, तो डिफ़ॉल्ट रूप से उस नाम के साथ आइटम का चयन किया जाएगा जो उस अक्षर या संख्या से शुरू होता है जिसे आपने वर्तमान में खुले फ़ोल्डर या ड्राइव में टाइप किया था। उदाहरण के लिए, यदि आप C:\ की खोज कर रहे हैं, तो आप सीधे C:\Program Files पर जाने के लिए Pro दबा सकते हैं। विंडोज 7 और विंडोज 8 में इस व्यवहार को अनुकूलित करना संभव है, इसलिए फ़ाइल के चयन के बजाय, एक खोज की जाती है। फ़ाइल एक्सप्लोरर दो विकल्प प्रदान करता है जो आपके कीबोर्ड इनपुट के बाद एक्सप्लोरर विंडो के व्यवहार को बदल सकते हैं। इस लेख में, हम देखेंगे कि इन विकल्पों तक कैसे पहुँचें और कैसे बदलें।
विज्ञापन
जब आप एक्सप्लोरर विंडो में टाइप करना शुरू करते हैं तो डिफ़ॉल्ट क्रिया को बदलने के लिए, का उपयोग करें नत्थी विकल्प नियंत्रण कक्ष में एप्लेट।
इन सरल चरणों का पालन करें:
- को खोलो कंट्रोल पैनल
- निम्न पथ पर जाएँ:
नियंत्रण कक्ष\उपस्थिति और वैयक्तिकरण\फ़ोल्डर विकल्प
- फ़ोल्डर विकल्प विंडो खुल जाएगी, वहां स्विच करें राय टैब।
- विकल्प सूची को तब तक नीचे स्क्रॉल करें जब तक कि आपको नाम की वस्तु नहीं मिल जाती सूची दृश्य में टाइप करते समय.

- यदि आप इस विकल्प को "दृश्य में टाइप किए गए आइटम का चयन करें" पर सेट करते हैं, तो एक्सप्लोरर उस फ़ोल्डर में आइटम पर कूद जाएगा जिसका नाम आपने खुली विंडो में टाइप किया था।
उदाहरण के लिए, जब मैं निम्नलिखित स्क्रीनशॉट में "तस्वीर" टाइप करता हूं तो परिणाम देखें:
- यदि आप "स्वचालित रूप से खोज बॉक्स में टाइप करें" के बजाय इस विकल्प को सेट करते हैं, तो एक्सप्लोरर आपको भेज देगा टाइटल बार में सर्च बॉक्स में कीबोर्ड इनपुट करें और जो आपने टाइप किया है उसे खोजना शुरू करें तुरंत।
उदाहरण के लिए, यह विकल्प सक्षम होने पर यह परिणाम होता है:
बस, इतना ही। डिफ़ॉल्ट रूप से एक्सप्लोरर "दृश्य में टाइप किए गए आइटम का चयन करें" विकल्प का उपयोग करता है। फ़ोकस को खोज बॉक्स में ले जाने के लिए आप कीबोर्ड शॉर्टकट Ctrl+E का उपयोग कर सकते हैं।