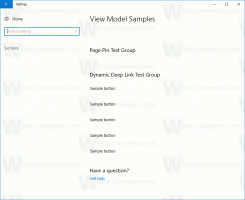विंडोज 10, विंडोज 8.1 या विंडोज 7 से विंडोज 11 में अपग्रेड करें
यहां बताया गया है कि आप विंडोज 7, विंडोज 8.1 या विंडोज 10 से विंडोज 11 में कैसे अपग्रेड कर सकते हैं। विंडोज 11 एक टन विज़ुअल रिडिजाइन के साथ आता है, और इसमें नए टूल, साउंड और ऐप शामिल हैं।
यदि आपका उपकरण मिलता है न्यूनतम हार्डवेयर आवश्यकताएं, आप आसानी से विंडोज 10 से विंडोज 11 पर जा सकते हैं। Microsoft 2022 की शुरुआत में अपग्रेड रोल-आउट को अंतिम रूप देने वाला है।
विज्ञापन
संगत पीसी के लिए, विंडोज अपडेट एक अधिसूचना दिखाएगा कि कंप्यूटर अपग्रेड के लिए योग्य है। लेकिन माइक्रोसॉफ्ट हमेशा धीरे-धीरे रोल-आउट करता है, इसलिए कुछ डिवाइस दूसरों की तुलना में अपग्रेड ऑफर तेजी से प्राप्त करते हैं। साथ ही, सभी विंडोज 10 डिवाइस नवीनतम ओएस के साथ संगत नहीं हैं। विंडोज 11 की सख्त आवश्यकताओं में से एक अनिवार्य है सुरक्षित बूट और टीपीएम 2.0.
विंडोज 10 से अपग्रेड करने के लिए विंडोज़ 11 मुक्त हो जाएगा। पात्र प्रणालियों के लिए ऑफ़र समय तक सीमित नहीं है। हालाँकि, Microsoft अंततः मुफ्त अपग्रेड विकल्प को समाप्त करने का अधिकार रखता है, लेकिन यह कम से कम एक वर्ष के लिए उपलब्ध होगा।
युक्ति: आप आधिकारिक का उपयोग करके जल्दी से जांच सकते हैं कि आपका कंप्यूटर विंडोज 11 के साथ संगत है या नहीं पीसी स्वास्थ्य जांच ऐप.
विंडोज 11 में अपग्रेड करें
अपग्रेड प्रक्रिया के लिए आपको कई उन्नत चरण करने होंगे। आप इंस्टालेशन असिस्टेंट, विंडोज अपडेट या सिर्फ माइक्रोसॉफ्ट से आईएसओ फाइल डाउनलोड करके आगे बढ़ सकते हैं। पहले दो स्वचालित उपकरण हैं जो रेडमंड सॉफ्टवेयर दिग्गज अपग्रेड प्रक्रिया को सरल बनाने के लिए प्रदान करते हैं। आइए इन तरीकों की समीक्षा करें।
विंडोज 11 इंस्टॉलेशन असिस्टेंट का उपयोग करना
- विंडोज 11 इंस्टॉलेशन असिस्टेंट डाउनलोड करें इस लिंक का उपयोग करते हुए.
- चलाएं
Windows11InstallationAssistant.exeफ़ाइल। - ऑन-स्क्रीन निर्देशों का पालन करें। ऐप आपके डिवाइस पर अपने आप विंडोज 11 डाउनलोड कर लेगा।
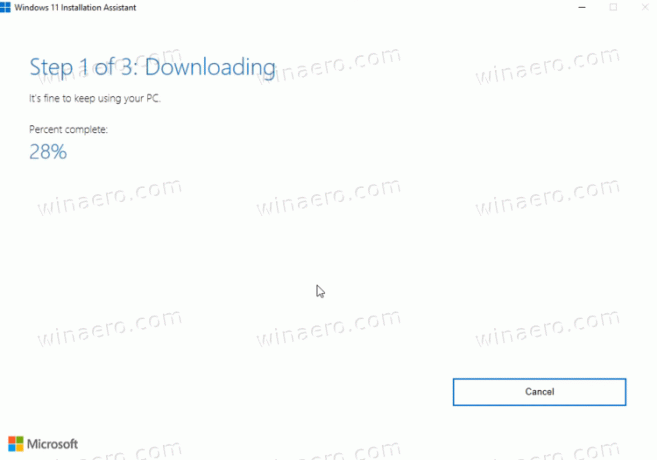
- प्रक्रिया समाप्त होने के बाद, यह आपको ऑपरेटिंग सिस्टम को पुनरारंभ करने के लिए प्रेरित करेगा।
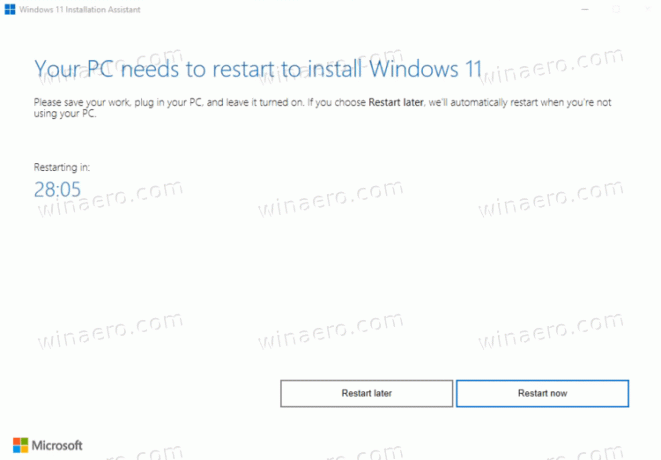
- एक बार पुनरारंभ होने के बाद, आपका कंप्यूटर विंडोज 11 में अपग्रेड हो जाएगा।
विंडोज अपडेट के साथ विंडोज 11 में अपग्रेड करें
यदि आपका पीसी विंडोज 11 में अपग्रेड करने के योग्य है, तो विंडोज 10 अंततः आपको अपग्रेड करने का ऑफर दिखाएगा। यह विंडोज अपडेट पेज पर सेटिंग ऐप में भी दिखाई देगा। आप इसका उपयोग नवीनतम ओएस में अपग्रेड करने के लिए कर सकते हैं।
विंडोज 10 पर विंडोज अपडेट नोटिफिकेशन का उपयोग करके विंडोज 11 में अपग्रेड करने के लिए, निम्न कार्य करें।
- सेटिंग ऐप खोलें; दबाएँ जीत + मैं उस के लिए।
- पर जाए अपग्रेड और सुरक्षा > विंडोज अपडेट.
- दाईं ओर, पर क्लिक करें डाउनलोड करो और इंस्टॉल करो बटन।
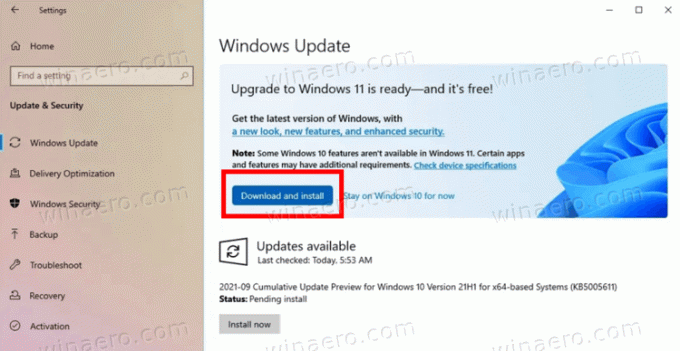
- विंडोज सेटअप फाइलों को डाउनलोड करना शुरू कर देगा। एक बार समाप्त होने पर, यह आपको कंप्यूटर को पुनरारंभ करने के लिए प्रेरित करेगा।
- ओएस को पुनरारंभ करने के बाद, आप विंडोज 11 अपग्रेड प्रक्रिया के साथ समाप्त हो जाएंगे।
आप कर चुके हैं।
ISO छवि या बूट करने योग्य USB का उपयोग करना
यदि आपके पास अभी तक नहीं है, तो आपको एक इंस्टॉलेशन मीडिया प्राप्त करने की आवश्यकता है। संगतता के लिए अपने हार्डवेयर की जांच करने के बाद, यदि आपके पास कोई तृतीय-पक्ष एंटी-वायरस ऐप है, तो आपको उसे अक्षम करना होगा।
अपना इंस्टॉलेशन मीडिया तैयार करें
- बनाओ बूट करने योग्य मीडिया या प्राप्त करें आईएसओ फाइल.
- सभी बाहरी उपकरणों को डिस्कनेक्ट करें, और, यदि संभव हो तो, हार्ड ड्राइव जो ओएस फ़ाइल को संग्रहीत करने वाले नहीं हैं। यह आपको महत्वपूर्ण डेटा खोने से बचाएगा और विंडोज 11 को अपने बूट लोडर को गलत ड्राइव पर स्थापित करने से रोकेगा।
- अक्षम करना या अपने सिस्टम ड्राइव के लिए BitLocker को निलंबित करें यदि आपने इसे एन्क्रिप्ट किया है।
- अब, अपने यूएसबी फ्लैश ड्राइव को विंडोज 11 से कनेक्ट करें, अपना डीवीडी मीडिया डालें, या आईएसओ फाइल को माउंट करें।
- विंडोज 10 और विंडोज 8.1 में, डबल-क्लिक करें इसे खोलने के लिए आईएसओ फाइल फ़ाइल एक्सप्लोरर में।
- विंडोज 7 में, आईएसओ फाइल सामग्री को किसी भी फ़ोल्डर में निकालें 7-ज़िप ओपन सोर्स फ्रीवेयर टूल.
- को खोलो कंप्यूटर की फर्मवेयर सेटिंग्स और सुनिश्चित करें कि आपने सक्षम किया है यूईएफआई, टीपीएम 2.0 और सुरक्षित बूट.
आप अपने मौजूदा ओएस से विंडोज 11 में अपग्रेड करने के लिए तैयार हैं।
मौजूदा विंडोज को विंडोज 11 में अपग्रेड करें
- विंडोज 11 सेटअप फाइलों के साथ फोल्डर लोकेशन पर नेविगेट करें, उदा। अपना यूएसबी मीडिया खोलें।
- पर क्लिक करें
setup.exeफ़ाइल।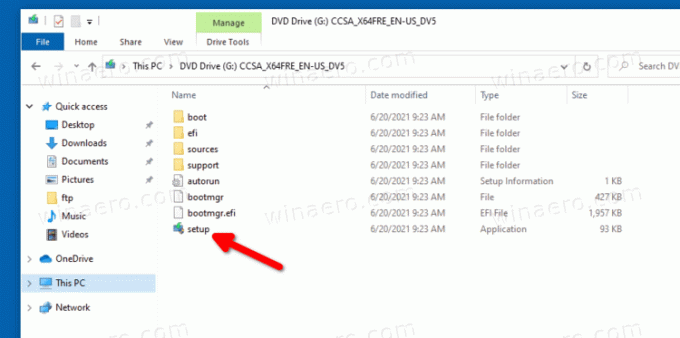
- क्लिक हां उपयोगकर्ता खाता नियंत्रण संकेत की पुष्टि करने के लिए।
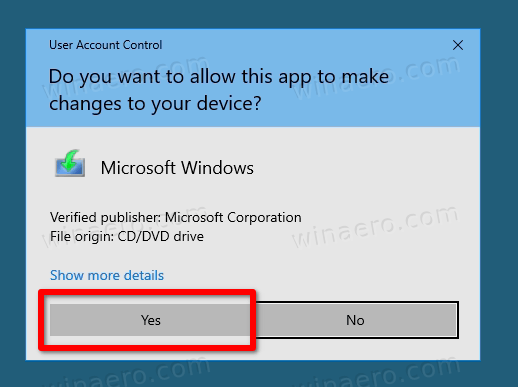
- विंडो 11 सेटअप डायलॉग में, क्लिक करें सेटअप डाउनलोड अपडेट कैसे बदलें।
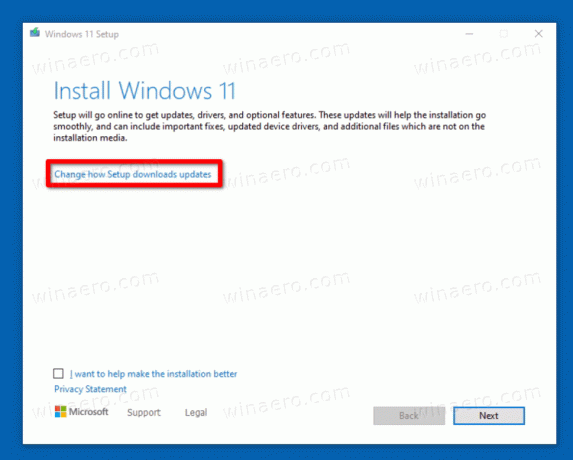
- या तो चुनें अपडेट, ड्राइवर और वैकल्पिक सुविधाएं डाउनलोड करें या अभी नहीं आपकी पसंद के अनुसार।
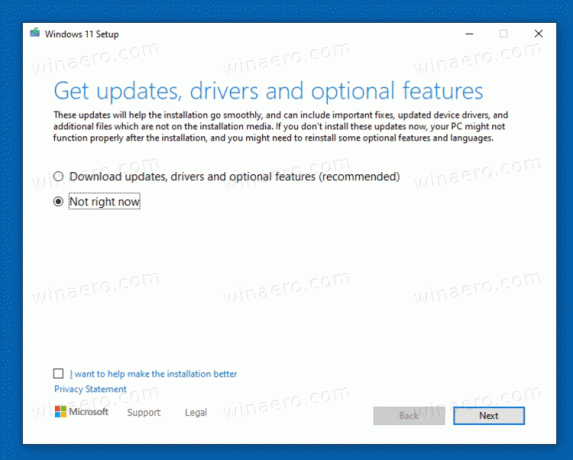
- विंडोज 11 सेटअप संक्षेप में आपके पीसी और उपकरणों की जांच करेगा, और फिर लाइसेंस अनुबंध दिखाएगा। क्लिक स्वीकार करना आगे बढ़ने के लिए।

- सेटअप प्रोग्राम उपलब्ध अपडेट (जहां उपलब्ध हो) की जांच करेगा, और फिर पर्याप्त डिस्क स्थान की जांच करेगा।
- पर रखी जाने वाली चीज़ चुनें संपर्क।
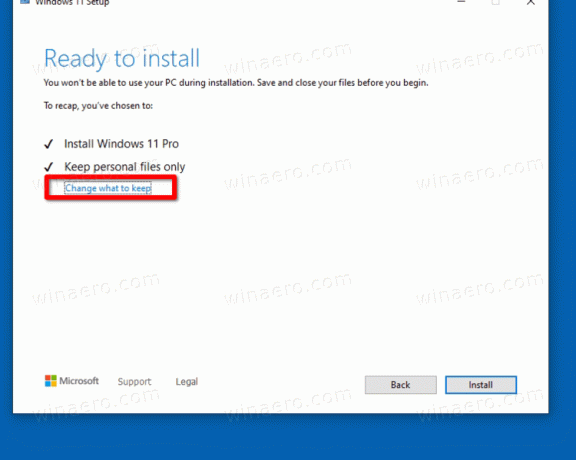
- आप जो नए OS में स्थानांतरित करना चाहते हैं, उसके अनुसार या तो चुनें व्यक्तिगत फ़ाइलें और ऐप रखें, केवल व्यक्तिगत फ़ाइलें रखें, या कुछ नहीं. आपके द्वारा Windows 11 में अपग्रेड किए जा रहे Windows के संस्करण के आधार पर उपलब्ध विकल्प भिन्न हो सकते हैं।
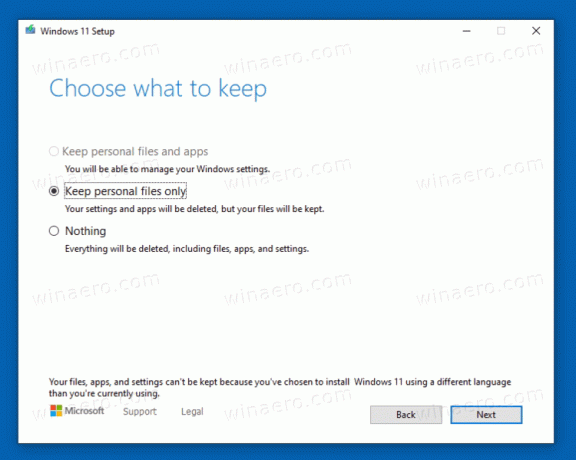
- पर क्लिक करें इंस्टॉल बटन पर क्लिक करें और अपने मौजूदा ओएस को विंडोज 11 में अपग्रेड करने के लिए सेटअप प्रोग्राम की प्रतीक्षा करें।
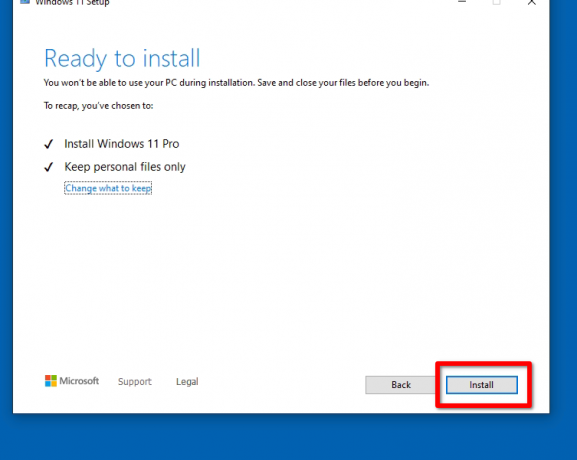
आप कर चुके हैं! आपका कंप्यूटर कई बार पुनरारंभ होगा, और आप अंत में विंडोज 11 को स्टार्ट मेन्यू के साथ खुला देखेंगे।

विंडोज 11 में अपग्रेड करने का तरीका बस इतना ही है।